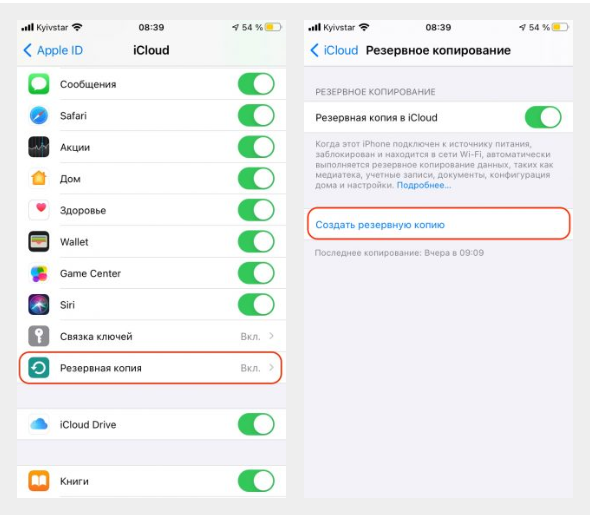Cara menyambungkan iPad ke komputer: kaedah asas dan arahan langkah demi langkah
Terdapat beberapa cara yang terbukti untuk menyambungkan iPad ke komputer. Contohnya, anda boleh membuat sambungan melalui USB biasa atau teknologi wayarles. Arahan langkah demi langkah untuk setiap kaedah disediakan dalam artikel ini.
Kandungan artikel
Melalui USB
Satu cara untuk menyambungkan iPad ke komputer ialah menggunakan kabel USB standard. Pilihan universal yang boleh digunakan dalam hampir semua kes. Di samping itu, ia mesti digunakan sebelum sambungan pertama menggunakan Wi-Fi.
Untuk memahami cara menyambungkan iPad ke komputer melalui USB, anda perlu menggunakan kabel Apple, jenis yang bergantung pada penyambung alat:
- peranti tertua, yang dikeluarkan sebelum 2014, disambungkan kepada penyesuai dengan penyambung 30-pin;
- jika model dikeluarkan antara 2014-2018, anda memerlukan kabel Lightning;
- untuk yang lebih moden - USB-C: ini ialah pilihan utama untuk menyambungkan iPad ke iTunes.
Dalam sesetengah kes, anda memerlukan kabel lain yang tidak disertakan dalam kit asas. Ini boleh, sebagai contoh, penyesuai, USB-C, dan ia juga dibahagikan kepada beberapa jenis - AV dan VGA.
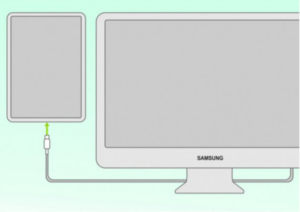
Apabila semua kabel disediakan, anda boleh memikirkan cara menyambungkan iPad ke komputer riba. Arahannya sangat mudah:
- Sambungkan kedua-dua peranti melalui kabel.
- Pergi ke "Komputer Saya" melalui ikon di atas meja atau Penjelajah.
- Klik pada ikon tablet dan lihat banyak folder.
- Antaranya, cari Storan Dalaman dan kemudian DCIM.
Di sini adalah penting untuk memahami prinsip umum alat Apple: menyambungkan iPad ke komputer adalah mungkin, tetapi anda boleh bekerja dengan fail hanya selepas memasang aplikasi iTunes khas. Ia membolehkan anda menukar nama dokumen, menyalin atau memadamnya. Sekiranya tiada program ini, anda hanya boleh melihat foto, video dan bahan lain.
Melalui Wi-Fi
Terdapat pilihan lain untuk menyambungkan iPad ke iTunes pada komputer - melalui Wi-Fi. Ini boleh dilakukan walaupun dalam kes di mana alat berada di bilik yang berbeza (bersebelahan). Dalam kes ini, USB masih diperlukan, kerana sambungan pertama dibuat menggunakannya. Selepas ini anda boleh menyambung tanpa kabel. Tetapi jika anda memasang Catalina atau sistem pengendalian yang lebih rendah, anda boleh menggunakan Pencari terbina dalam.
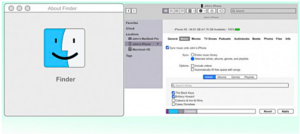
Cara menyambungkan iPad menggunakan Finder terdiri daripada langkah berikut:
- Buka Finder dan sambungkan iPad ke komputer. Anda boleh melihat ikon tablet di sisi tetingkap.
- Seterusnya, klik padanya dan sahkan pada tablet bahawa peranti itu boleh dipercayai.
- Pilih jenis data yang akan digunakan dalam kerja. Klik pada butang "Segerakkan".
- Langkah seterusnya dalam arahan tentang cara menyambungkan iPad ke iTunes ialah memilih dan menanda fail yang ingin anda segerakkan.
- Kemudian anda hanya perlu mengesahkan tindakan anda dan teruskan ke langkah seterusnya - penyegerakan tanpa wayar. Untuk melakukan ini, sambungkan tablet ke komputer melalui USB biasa dan buka Finder.
- Kemudian pilih peranti yang diperlukan dan pilih arahan "Tunjukkan jika disambungkan ke Wi-Fi".
- Sahkan tindakan anda.
Peranti lama mempunyai sistem pengendalian Mojave.Oleh itu, anda boleh menyambungkan iPad anda ke komputer anda menggunakan algoritma ini:
- iPad disambungkan ke PC sekali lagi melalui USB standard.
- Seterusnya, pergi ke iTunes dan klik pada ikon iPad, yang terletak di sebelah kiri.
- Selepas ini, panggil menu "Ikhtisar" dan pergi ke bahagian "Parameter".
- Antara semua item, pilih untuk menyegerakkan iPad anda melalui Wi-Fi.
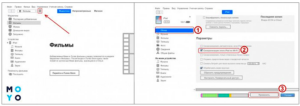
- Pada peringkat akhir arahan tentang cara menyambungkan iPod anda ke komputer anda, anda perlu memanggil menu tetapan, pergi ke bahagian umum dan sekali lagi memberikan arahan untuk menyegerakkan melalui Wi-Fi, tetapi kali ini dengan iTunes.
- Selanjutnya, tindakan ini tidak lagi perlu dilakukan, kerana sambungan dan penyegerakan akan berlaku secara automatik. Ini amat mudah dalam kes di mana atas sebab tertentu iPad tidak bersambung ke komputer melalui USB.
Melalui Bluetooth
Anda boleh menyambungkan iPad anda ke komputer anda, serta alat lain, dengan cara wayarles lain - menggunakan bluetooth. Tetapi anda tidak akan dapat melakukan ini tanpa peralatan tambahan - anda perlu memasang penyesuai Bluetooth pada PC anda terlebih dahulu.
Arahan tentang cara menyambungkan iPad ke PC adalah sangat mudah:
- Bluetooth dihidupkan pada komputer dan pada alat itu sendiri.
- Seterusnya, pilih komputer yang dikehendaki daripada senarai.
- Menyegerakkan kedua-dua alat.

Anda juga boleh menyambung dalam mod modem. Kaedah menyambungkan iPad ke komputer melalui USB ini sama sekali dengan kaedah pengaktifan Wi-Fi. tetapi Internet akan diedarkan bukan oleh penghala, tetapi oleh tablet. Selain itu, kaedah ini hanya akan berfungsi jika iPad mempunyai slot untuk memasang kad SIM, kerana melaluinya sambungan akan dipastikan.
Algoritmanya adalah seperti ini:
- Pergi ke iPad anda dan pilih tetapan.
- Klik pada pautan "Data Selular".
- Beri arahan untuk kebenaran.
- Tukar kepada mod modem dan mula mengedarkan Internet.
Pengedaran boleh dilakukan dengan 3 cara:
- Menggunakan rangkaian Wi-Fi - untuk melakukan ini, anda perlu menyambung ke PC dengan memasukkan kata laluan yang sesuai.
- Untuk Bluetooth - betul-betul sama seperti yang diterangkan di atas.
- Melalui USB - kaedah menyambungkan iPad ke iTunes melalui komputer ini biasanya digunakan hanya dalam kes di mana peranti tidak mengandungi modul untuk Bluetooth atau Wi-Fi.
Kini jelas cara menyambungkan iPad ke PC. Semua pilihan agak mudah, tetapi dalam beberapa kes penggunaan peralatan tambahan diperlukan. Selain itu, anda juga perlu memuat turun program iTunes percuma untuk bukan sahaja untuk melihat fail, tetapi juga untuk mengurusnya. Kemudian penggunaan gajet Apple akan selesai.