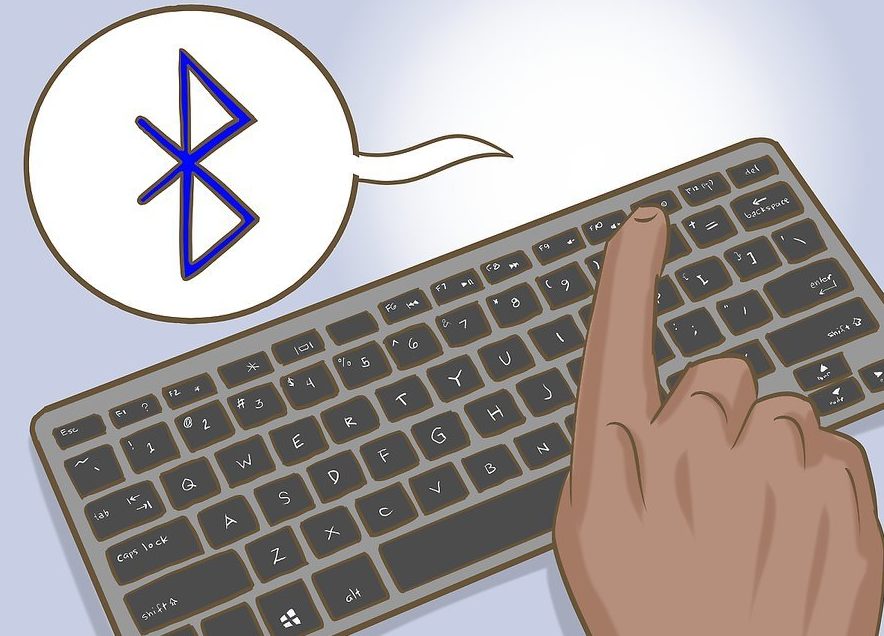Bagaimana untuk memilih berbilang fail menggunakan papan kekunci
Apabila bekerja di komputer, tetikus mungkin gagal pada saat yang paling tidak sesuai, atau anda mungkin perlu memproses pelbagai fail. Dalam kes ini, papan kekunci akan membantu anda membetulkan keadaan. Anda akan belajar cara menyelesaikan masalah anda menggunakannya dalam artikel kami.
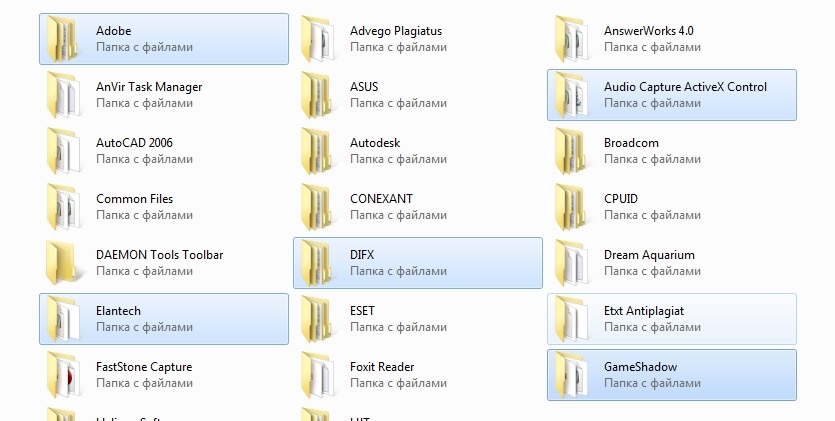
Kandungan artikel
Ciri-ciri bekerja dengan papan kekunci
Kefungsian kekunci sangat luas sehingga membolehkan anda menggantikan sepenuhnya manipulator yang rosak atau tidak cekap. Terdapat tiga pilihan untuk bekerja tanpa tetikus: menggunakan kekunci panas, mod simulasi dan gabungan kedua-duanya.
Kaedah pertama adalah yang paling biasa, kerana papan kekunci muncul sebelum tetikus komputer dan pada mulanya mempunyai potensi tinggi untuk digunakan.
Mod khas yang dipanggil "emulasi", dengan bantuannya papan kekunci sepenuhnya meniru pergerakan manipulator. Dalam kes ini, fungsi biasa tetikus digantikan dengan analog papan kekunci. Untuk mengaktifkan alat, gunakan kombinasi: kiri Alt + Shift kiri + NumLock. Dalam tetingkap yang terbuka, teruskan dalam susunan berikut:
- Untuk menukar tetapan, ikuti pautan ke pusat kebolehcapaian dan konfigurasikan penunjuk mengikut budi bicara anda. Pastikan anda mendayakan pilihan "Dayakan kawalan penunjuk tetikus daripada papan kekunci". Simpan perubahan.
- Atau, jika anda tidak perlu menukar tetapan, hanya aktifkan butang "YA" menggunakan Alt + L (untuk membatalkan, tekan Y), mod simulasi dimulakan.
Jika fungsi berfungsi, ikon tetikus akan muncul dalam dulang.
Untuk menggantung kerja buat sementara waktu, gunakan arahan NumLock. Menekan kekunci sekali lagi akan mengaktifkan proses. Untuk kembali menggunakan manipulator, tekan Alt kiri + Shift kiri + NumLock sekali lagi.
PENTING. Sistem Windows lama menyokong simulasi pada pad nombor kanan; kawasan butang utama (di sebelah kiri) tidak digunakan. Walau bagaimanapun, sistem pengendalian moden (contohnya, Windows 7) membolehkan anda mendayakan simulasi dan pada masa yang sama berfungsi dengan kedua-dua tetikus dan bahagian utama kekunci, yang menjadikan kerja semudah dan secepat mungkin.
Bagaimana untuk memilih folder menggunakan papan kekunci
Prosedur untuk menggunakan baris papan kekunci utama:
- Mula-mula, mari cari folder pada cakera. Untuk pergi ke bahagian yang dikehendaki, tekan kekunci Win (Start) dan gunakan anak panah arah untuk pergi ke My Computer, dan kemudian buka cakera yang dikehendaki, gerakkan kursor dalam bentuk segi empat tepat ke folder yang dikehendaki, dan gunakan Enter. kunci untuk menetapkan yang pertama daripada mereka.
Terdapat tiga cara untuk memilih objek:
- Perintah kiri Ctrl + A membolehkan anda menutup semua folder dalam tetingkap.
- Gabungan Shift + anak panah arah menandakan satu siri objek yang terletak secara berurutan,
- Kaedah pemilihan jika anda menandakan beberapa item individu. Tekan Ctrl dan jangan lepaskannya, gunakan anak panah untuk bergerak ke objek yang diperlukan dan tandakannya dengan bar ruang.
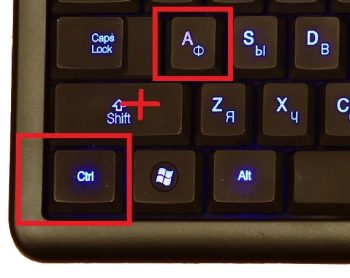
Dalam mod emulasi:
- Kami menggerakkan kursor ke folder yang dikehendaki sepadan dengan arah menggunakan butang nombor, kecuali 0 dan 5. Semakin lama anda menekan, semakin tinggi kelajuan pergerakan. Perintah Ctrl (Shift) mempercepatkan (memperlahankan) pergerakan.
- Seterusnya, anda boleh menggabungkan tindakan simulator dengan kaedah di atas untuk menamakan folder. Dalam kes ini, butang kiri tetikus digantikan dengan nombor 5, dan tanda “—” berfungsi sebagai kekunci kanan.
PENTING. Bilangan objek yang mungkin dipilih bergantung pada kaedah yang dipilih untuk mewakilinya (jubin, jadual, ikon besar, dll.). Kaedah ini paling berkesan apabila memilih jubin, kerana ia membolehkan anda menampung bilangan maksimum unsur.
Bagaimana untuk memilih semua fail dalam folder menggunakan papan kekunci
Menggunakan anak panah, pergi ke folder yang dikehendaki menggunakan kekunci Enter. Gerakkan penuding ke fail pertama yang dikehendaki dan gunakan kekunci yang sama untuk memilihnya.
Seterusnya, kami menggunakan kaedah yang bergantung pada lokasi elemen yang diperlukan:
- Ctrl + A (atau Shift + Page Down) memilih semua objek dalam tetingkap,
- Ctrl + Shift + Home (atau Shift + Page UP) digunakan jika kursor berada di bahagian paling bawah senarai.
PERHATIAN. Semua tindakan boleh dilakukan dalam susun atur Rusia, tetapi menggunakan aksara dan huruf Inggeris.
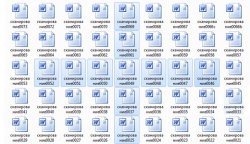
Cara memilih berbilang foto menggunakan papan kekunci
Apabila banyak foto disimpan dalam memori PC, adalah lebih mudah untuk mengawalnya menggunakan kekunci berbanding dengan tetikus.
- Tahan Shift dan gunakan anak panah kiri (kanan) untuk menandakan objek satu demi satu; kaedah ini sesuai jika terdapat sebilangan kecil daripadanya dan susunan berurutan. Kaedah yang sama dalam kombinasi dengan anak panah atas (bawah) menunjukkan garisan.
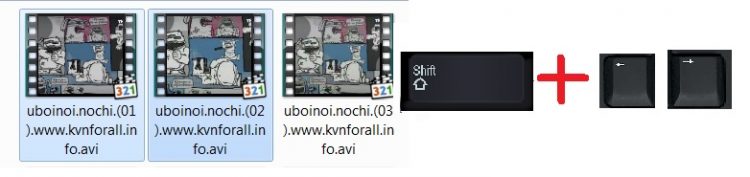
- Jika elemen berada di kawasan tetingkap yang berbeza, kemudian gunakan arahan Ctrl pada imej pertama yang dipilih, jangan lepaskan butang dan gunakan anak panah untuk mengalihkan kursor ke elemen seterusnya, menyerlahkannya dengan ruang. Untuk membatalkan penetapan, tekan bar ruang sekali lagi. Objek yang dilangkau tidak akan diserlahkan.
- Sebagai alternatif, pilih semua gambar, Ctrl + A, dan kemudian gunakan bar ruang untuk menyahpilih objek yang tidak diperlukan. Kaedah ini sesuai jika daripada sejumlah besar elemen 2-3 unit adalah berlebihan.

Dalam semua kes, untuk melengkapkan proses, lepaskan kunci utama.
Dalam mod emulasi, kami menggabungkan kerja tetikus dan kombinasi di atas, yang akan mempercepatkan proses dengan ketara.
SECARA CATATAN. Untuk kemudahan, anda boleh menamakan semula objek, contohnya, dengan meletakkan nombor pada permulaan setiap nama. Akibatnya, mereka akan diedarkan dalam susunan berangka. Ini akan memudahkan anda mencari dan memilih fail yang anda perlukan.
Kami berharap artikel kami membantu anda mempelajari teknik yang diperlukan untuk bekerja pada PC jika tetikus anda rosak atau hilang.