Butang tab pada papan kekunci
 Sesetengah pengguna komputer peribadi pemula tidak menggunakan kekunci Tab dalam kerja mereka. Ini adalah peninggalan yang serius, kerana penggunaan kombinasi butang yang berguna pada papan kekunci boleh meningkatkan kelajuan kerja dan mengembangkan skop tugas yang perlu diselesaikan. Oleh itu, adalah sangat penting untuk menutup jurang pengetahuan dan mempelajari sifat dan fungsi berguna butang ini.
Sesetengah pengguna komputer peribadi pemula tidak menggunakan kekunci Tab dalam kerja mereka. Ini adalah peninggalan yang serius, kerana penggunaan kombinasi butang yang berguna pada papan kekunci boleh meningkatkan kelajuan kerja dan mengembangkan skop tugas yang perlu diselesaikan. Oleh itu, adalah sangat penting untuk menutup jurang pengetahuan dan mempelajari sifat dan fungsi berguna butang ini.
Kandungan artikel
Di manakah butang Tab pada papan kekunci?
Lokasi butang ini adalah sama untuk papan kekunci komputer riba dan komputer peribadi. Ia tergolong dalam bahagian kekunci input "panas" dan terletak di lajur paling kiri papan kekunci, kedua atau ketiga dari atas, di bawah kekunci "Esc" dan "~". Anda boleh menemuinya dengan simbol bercetak - "Tab" atau "anak panah diarahkan ke arah yang bertentangan". Jika atas sebab tertentu ia tidak berada di tempat biasa, anda mesti merujuk kepada arahan pengendalian peranti.
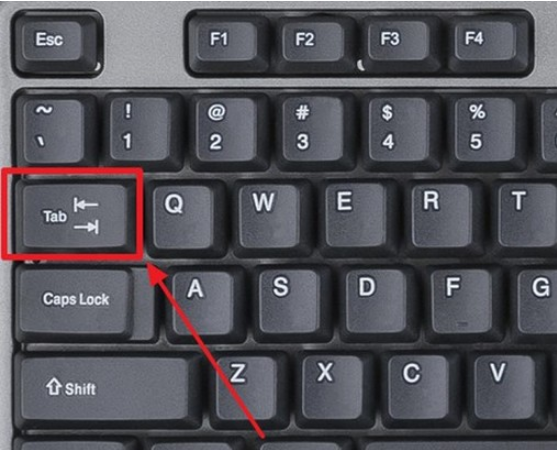
PENTING! Bergantung pada susun atur papan kekunci kilang, penetapan kunci mungkin berbeza-beza, tetapi ia sentiasa terletak di lajur paling kiri di kedudukan kedua atau ketiga dari atas. Sebagai contoh, untuk menjimatkan ruang pada papan kekunci komputer riba, saiznya lebih kecil dan hanya ditunjukkan oleh simbol anak panah bertentangan.
Untuk apa butang Tab pada papan kekunci?
Kekunci ini direka untuk melaksanakan dua fungsi utama:
- untuk memilih atau menavigasi antara beberapa elemen atau kotak dialog menggunakan kombinasi kekunci (fungsi ini sangat membantu jika tetikus tidak berfungsi);
- masukkan aksara tab, inden atau garis merah semasa menulis atau mengedit teks.

RUJUKAN! Menggunakan butang ini adalah sangat mudah untuk mengisi pelbagai borang elektronik atau soal selidik. Ia membolehkan anda bergerak antara medan tanpa perlu sentiasa mengarahkan kursor anda.
Cara menggunakan "Tab"
Bergantung pada fungsi yang digunakan dan tugas di tangan, "Tab" boleh digunakan secara berasingan atau digabungkan dengan beberapa butang tambahan.
Gunakan dalam program pejabat. Digunakan dalam editor teks biasa, seperti Microsoft Word atau OpenOffice, semasa menulis, mereka bentuk atau mengedit teks:
- Mencipta garis merah atau inden - untuk melakukan ini, anda perlu meletakkan kursor pada permulaan ayat dan klik pada butang sekali. Garis merah sudah siap. Jika anda perlu memanjangkannya, anda perlu mengklik pada kekunci beberapa kali.
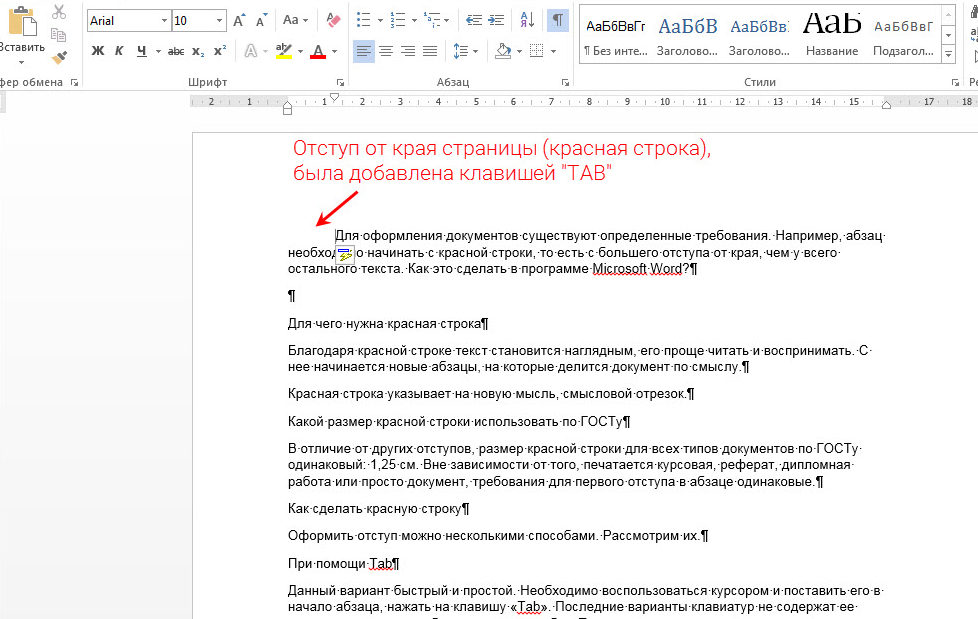
- Kombinasi papan kekunci digunakan semasa melayari Internet. Bukan rahsia lagi bahawa dalam mana-mana penyemak imbas Internet yang tersedia terdapat kombinasi kekunci yang mempercepatkan kerja dengan ketara, contohnya: gabungan "Ctrl" + "Tab" akan membantu anda menukar dengan cepat antara semua tab terbuka dalam penyemak imbas.
- Mengisi pelbagai borang. Untuk melakukan ini, anda perlu meletakkan kursor pada tetingkap pertama borang dan isikannya. Kemudian, dengan menekan kekunci tab, anda boleh meneruskan tanpa perlu menggerakkan kursor. Gabungan "Chift" + "Tab" akan membantu anda kembali ke permulaan borang atau baris sebelumnya.Fungsi ini sesuai untuk memproses sejumlah besar maklumat dan akan membantu meningkatkan kelajuan kerja dengan ketara, menjimatkan masa dan menjimatkan tenaga.
Penggunaan kombinasi butang dalam persekitaran kerja sistem pengendalian Windows dengan ketara dapat memudahkan navigasi dalam sejumlah besar dokumen terbuka. Ia juga merupakan pembantu yang sangat diperlukan jika tiada tetikus. Contoh pintasan papan kekunci mudah:
- gabungan "Ctrl" + "Tab" - seperti semasa melayari Internet, membolehkan anda bergerak dengan cepat antara tab terbuka kumpulan aplikasi yang dipilih;
- gabungan "Alt" + "Tab" - membantu menavigasi antara rangkaian program terbuka;
- gabungan "Alt" + "Shift" + "Tab" - pergerakan terbalik antara program terbuka;
- Apabila anda menekan butang Tab, bar alamat diaktifkan, menunjukkan laluan ke fail yang dipilih, dan anda juga boleh bergerak antara elemen arahan individu tetingkap, seperti carian, baris arahan dan penjelajah.
Butang "Tab" mempunyai begitu berguna, dan dalam beberapa situasi, fungsi yang tidak boleh diganti, dan penggunaannya yang kerap akan memudahkan proses kerja dengan ketara.






Adakah terdapat orang yang tidak tahu ini?