Bagaimana untuk mengambil tangkapan skrin monitor anda

Tangkapan skrin ialah petikan segera tentang apa yang sedang ditunjukkan pada monitor (sudah tentu, tanpa menggunakan kamera). Pada masa yang sama, kualiti imej kekal sama seperti yang asal, iaitu 72 dpi. Anda mungkin perlu mengambil tangkapan skrin atas banyak sebab - ralat telah muncul untuk menghantarnya ke perkhidmatan sokongan, resit pembayaran untuk dikemukakan kepada penjual, secara amnya - ini adalah dokumen yang serupa dengan salinan foto luar talian, yang menunjukkan bahawa ini imej berada di skrin.
Terdapat beberapa cara untuk membuat tangkapan skrin (aka tangkapan skrin, dalam jargon komputer). Yang paling mudah ialah menggunakan alat sistem pengendalian. Malah terdapat butang yang jarang berlaku pada papan kekunci untuk ini - tetapi kaedah ini memerlukan langkah tambahan. Oleh itu, seluruh industri program tangkapan skrin telah dibangunkan, daripada yang paling mudah, dibina ke dalam sistem pengendalian Windows moden bermula dengan versi ketujuh, kepada program yang membolehkan anda mengedit gambar "dengan cepat" dan menambah inskripsi, anak panah, dll. Pendek kata, untuk menekankan sepenuhnya perhatian pengguna tertumpu pada apa yang perlu ditunjukkan kepadanya. Sambungan selanjutnya ialah perkhidmatan dalam talian - ini membolehkan anda segera menerbitkan imej skrin di Internet dan menerima pautan kepadanya untuk dihantar kepada penerima.
Adalah menarik untuk mengetahui bahawa pemesej segera (Skype, WatsApp) mempunyai keupayaan dalam mesej yang dihantar bukan sahaja untuk menunjukkan pautan ke tangkapan skrin yang diambil oleh kebanyakan perkhidmatan dalam talian, tetapi juga imej itu sendiri. Dalam artikel ini kita akan melihat cara untuk mengambil tangkapan skrin.
Kandungan artikel
Bagaimana untuk mengambil tangkapan skrin menggunakan Skrin Cetak
Ini adalah kaedah tertua dan hampir selalu berfungsi. Ia bermula pada zaman apabila segala-galanya dipaparkan pada skrin hanya sebagai teks, dan pencetak ialah pencetak dot matriks, tertumpu terutamanya pada mencetak maklumat simbolik, sesuatu yang serupa dengan mesin taip. Untuk menangkap apa yang pengguna lihat pada skrin dengan cepat, terdapat butang Cetak Skrin pada papan kekunci. Selepas menekannya, teks dari skrin dihantar terus ke pencetak. Ini berlaku pada zaman antara muka berasaskan teks (DOS, konsol Unix, contohnya).
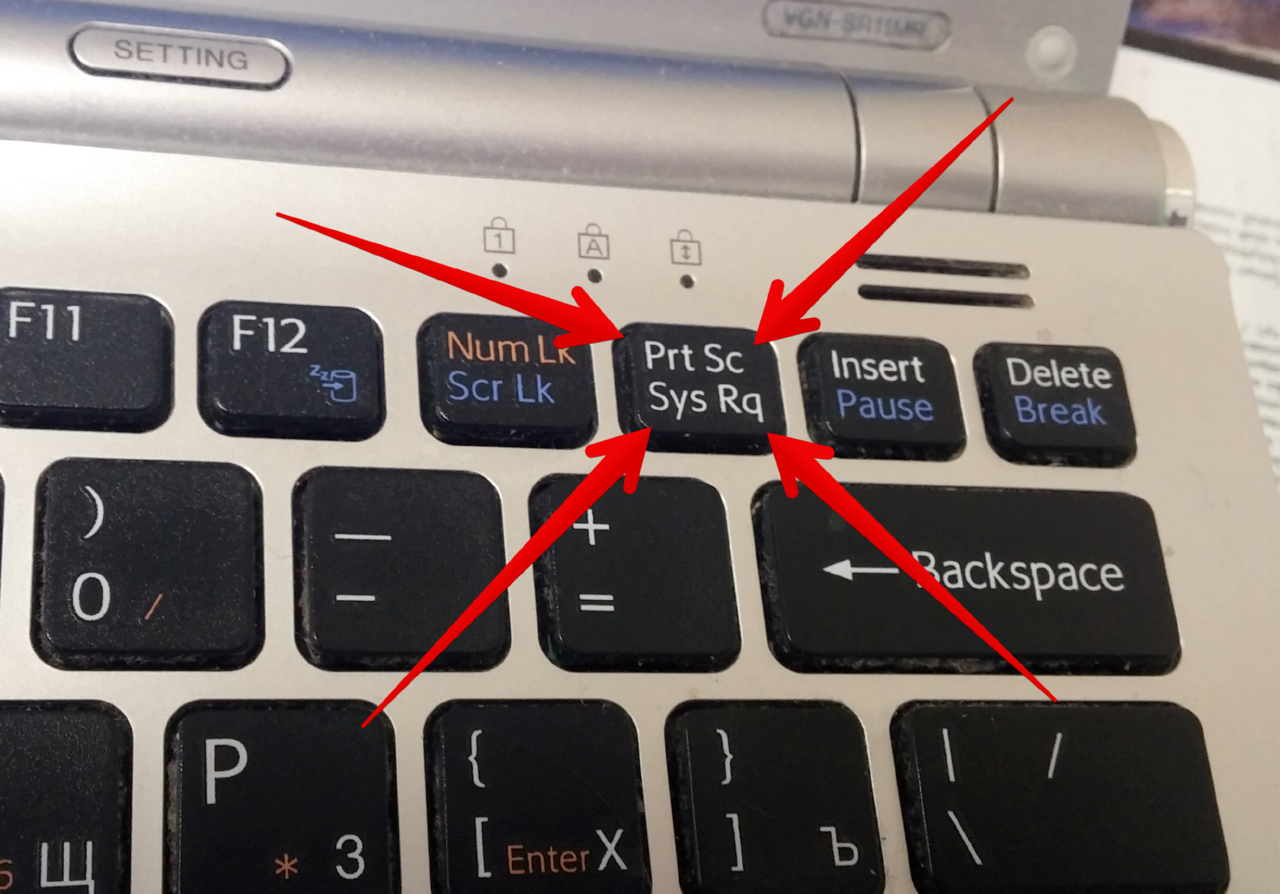
RUJUKAN! Dengan kemunculan antara muka grafik - khususnya, Windows, skrin mula disalin sebagai imej, dan tidak dihantar ke pencetak, tetapi diletakkan pada papan klip. Fungsi ini sangat mudah apabila tiada apa-apa lagi "di tangan" dan anda perlu mendapatkan imej serta-merta.
Kelemahan - anda perlu menampalnya dari penimbal di suatu tempat, dari Word dan Paint ke Photoshop, memprosesnya dalam program ini, jika perlu, simpan ke cakera, dan entah bagaimana menghantarnya kepada penerima. Sememangnya, anda perlu mempunyai program dan kemahiran sedemikian untuk bekerja dengannya.
Langkah demi langkah, prosedurnya kelihatan seperti ini:
- Kami sedang mencari butang Cetak Skrin. Dalam komputer riba, jika Skrin Cetak ditulis di tepi kekunci, atau dalam warna yang berbeza, ia berfungsi sambil menahan kekunci Fn.
- Pada masa yang betul, tekan kekunci. Secara luaran tiada apa yang akan berlaku, tetapi skrin akan "digambarkan" dan disimpan dalam memori komputer, ke papan keratan.
- Seterusnya, imej dari penimbal perlu diletakkan di suatu tempat. Anda boleh melakukan ini di tempat yang dikehendaki dalam dokumen Word dengan menekan Ctrl+V.Jika gambar tidak diperlukan dalam dokumen, tetapi sebagai fail berasingan, gunakan MS Paint (Mula - Program - Aksesori - Cat), di mana kami juga memasukkan dari penimbal.
Bagi mereka yang mempunyai program lain dan kemahiran pemprosesan imej - Photoshop, sebagai contoh, algoritma tetap sama.
Fail yang terhasil boleh diedit mengikut budi bicara anda dan disimpan. Kemudian ia boleh dihantar dengan mudah kepada penerima atau digunakan untuk tujuan lain.
Cara mengambil tangkapan skrin monitor anda menggunakan Alat Snipping
"Scissors" ialah program khas yang disediakan standard dengan semua sistem Windows bermula dengan versi 7.
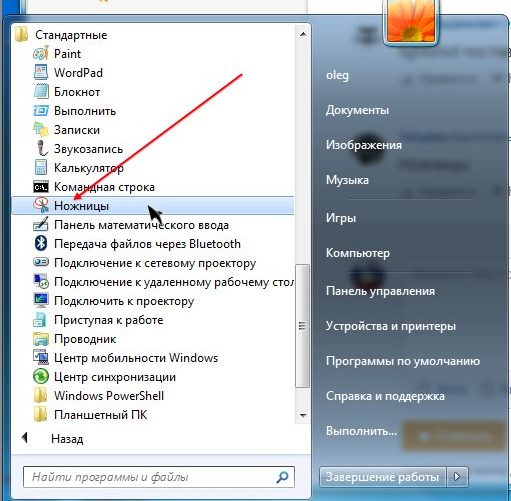
Ia terletak dalam menu Mula, "Program - Aksesori - Alat Snipping". Selepas pelancaran, pengguna digesa untuk memilih kawasan skrin untuk mengambil tangkapan skrin. Ini bukan sahaja kawasan segi empat tepat, tetapi juga bentuk bebas, yang sangat berharga jika anda tidak mahu menunjukkan terlalu banyak maklumat daripada skrin anda.
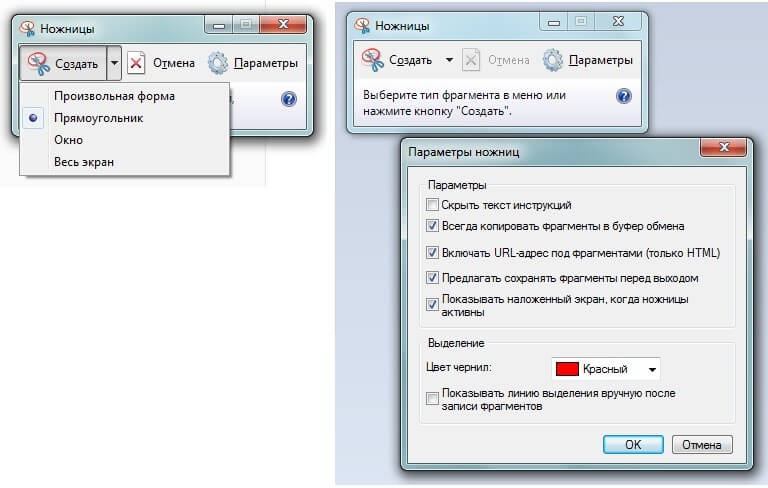
Selepas mengambil tangkapan skrin, ia akan dibuka secara automatik dalam editor mini di mana anda boleh menggunakan pensel berwarna untuk melukis garisan nipis dan penanda untuk menyerlahkan teks. Imej yang telah siap disimpan dalam format PNG, GIF, JPG.
Oleh itu, "Gunting," walaupun bukan cara segera untuk mengambil tangkapan skrin, agak sesuai untuk tugas mudah yang tidak memerlukan pemprosesan imej. Pada masa yang sama, adalah mungkin untuk menarik perhatian penerima tepat pada serpihan gambar yang dikehendaki.
Program untuk mengambil tangkapan skrin
Terdapat juga beratus-ratus program pihak ketiga yang menjadikan penulisan skrin lebih mudah - dalam erti kata bahawa dengan bantuan mereka anda bukan sahaja boleh menyimpan imej ke cakera, tetapi juga menyiarkannya untuk akses awam di laman web anda di Internet, meletakkan pautan untuk melihat terus pada papan keratan.
PERHATIAN! Pautan sedemikian adalah unik dan kompleks, jadi mustahil untuk orang luar mengambilnya dan melihat skrin anda.
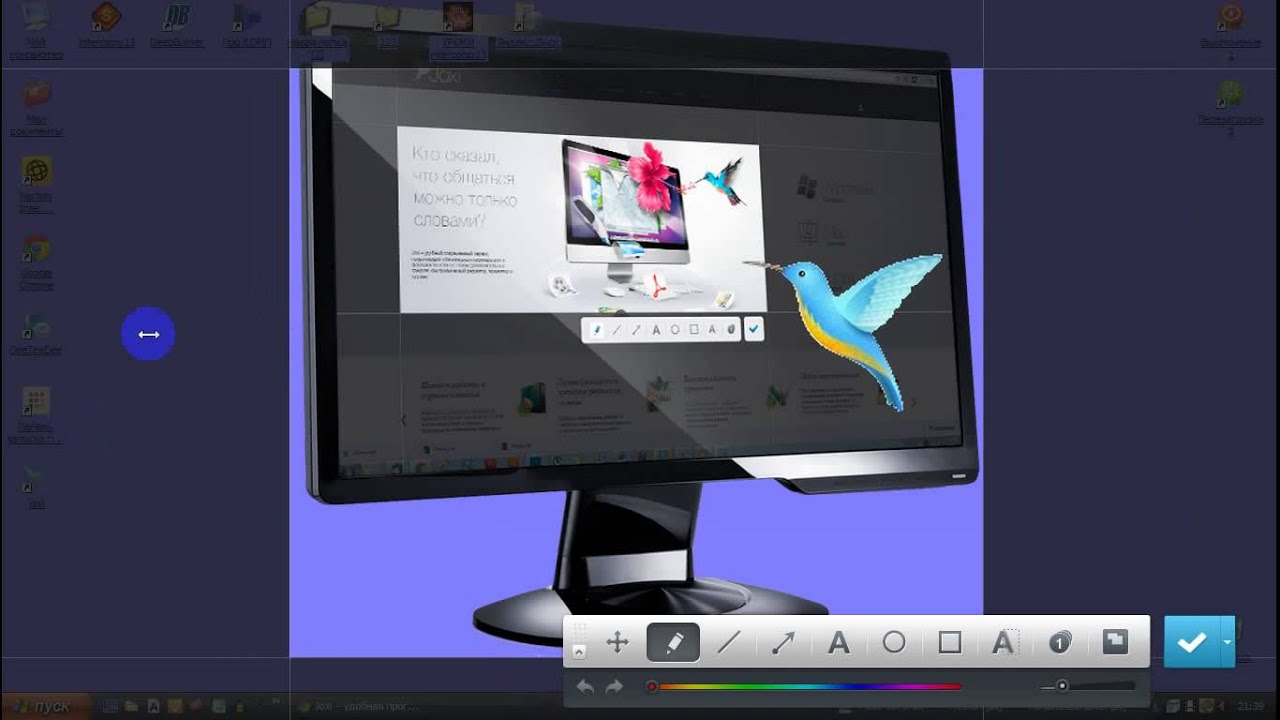
Program sedemikian mempunyai fungsi yang sangat besar untuk mengedit tangkapan skrin - kedua-duanya menandakan kawasannya secara interaktif, memutarkannya, melaraskan kecerahan dan kontras, dan menambah anak panah, simbol, ulasan teks dan melukis pelbagai bentuk di atas tangkapan skrin.
Salah satu program yang paling biasa dan berfungsi ialah Joxi. Selepas mengklik pada ikon atau ikonnya, anda harus memilih kawasan salin.
Seterusnya - pelbagai jenis alat, terus ke kawasan bernombor secara automatik, penggunaan mana-mana warna - semua yang anda perlukan untuk menggunakan penjelasan pada imej.
Anda boleh menyimpannya terus ke Web - kongsikannya di rangkaian sosial atau ke cakera.
Jika matlamatnya adalah untuk berkongsi serpihan skrin dengan cepat dengan rakan atau membenamkannya dalam dokumen/blog, program sedemikian akan menjadi pilihan terbaik.





