Bagaimana untuk memaparkan papan kekunci pada skrin monitor
Papan kekunci adalah salah satu bahagian komputer yang paling terdedah. Ia menyumbang peratusan kerosakan terbesar, kerana selalunya pengguna melanggar cadangan keselamatan seperti tidak makan di komputer. Hasilnya ialah serpihan, air dan cecair lain yang terkena pada peranti, serta kerosakan mekanikal akibat objek berat yang jatuh (contohnya, cawan atau pinggan), yang boleh merosakkannya pada saat yang paling tidak sesuai. Nasib baik, pencipta Windows telah menguruskan kes sedemikian apabila kerosakan berlaku dan pengguna perlu menaip beberapa teks dengan segera - papan kekunci boleh dipaparkan pada skrin dan dikendalikan dengan tetikus atau pad sentuh.

Kandungan artikel
Bagaimana untuk mengaktifkan papan kekunci pada skrin monitor
Bergantung pada tahap kerosakannya, terdapat tiga cara pengaktifan yang berbeza pada monitor. Lebih teruk pecahan, lebih banyak tindakan perlu diambil.
Tiga cara untuk memaparkan papan kekunci pada skrin
Yang pertama, yang paling lama, digunakan dalam kes di mana peranti itu rosak sepenuhnya. Yang kedua disasarkan lebih sempit, kerana ia hanya sesuai untuk pengguna Windows 8 dan termasuk pembantu suara.Yang ketiga adalah yang paling mudah, tetapi memerlukan sekurang-kurangnya beberapa kunci untuk berfungsi.
- Ikuti laluan "Mula" - "Panel Kawalan" - "Semua Kawalan" - "Kebolehaksesan" - "Hidupkan Papan Kekunci Pada Skrin".
- Hidupkan pembantu suara dan tentukan frasa "Papan Kekunci Pada Skrin" untuk mencarinya di Internet. Salin dua perkataan ini. Gerakkan kursor tetikus anda dari atas ke bawah di sepanjang bahagian kanan skrin dan daripada ikon yang muncul, pilih yang mempunyai imej kaca pembesar. Bar carian akan muncul di mana anda harus menampal frasa yang disalin. Apa yang tinggal ialah memilih yang anda perlukan daripada pilihan yang ditemui.
- Tahan kombinasi kekunci Win+R dan masukkan singkatan OSK dalam baris yang muncul.
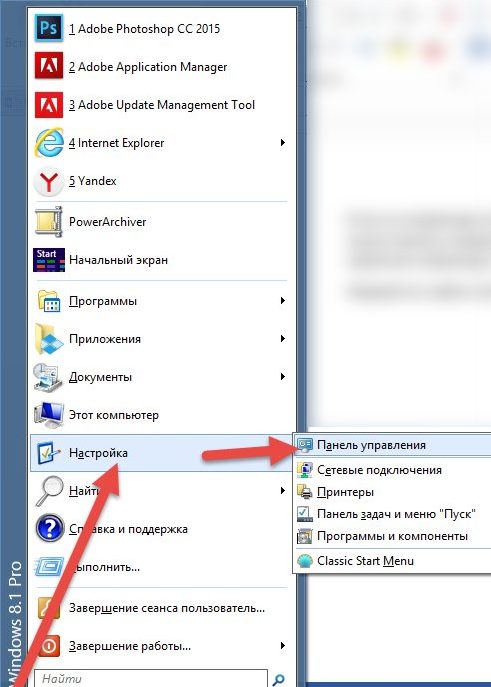
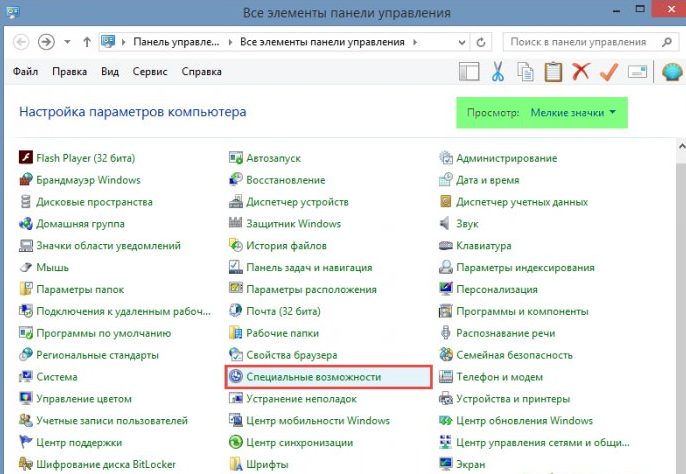
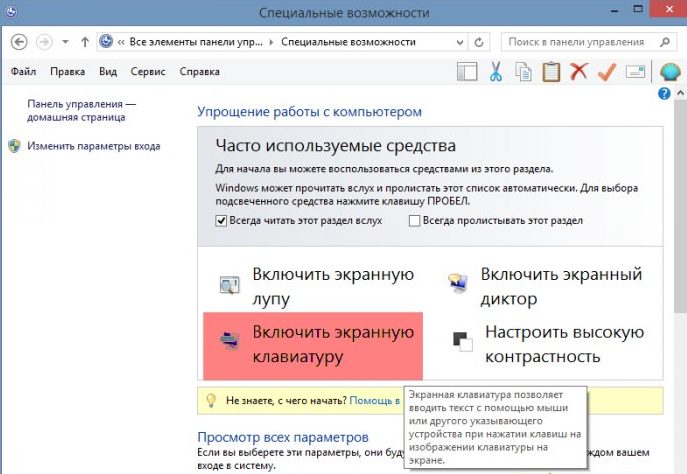
Bagaimana untuk membolehkan papan kekunci pada monitor bergantung pada OS
Kaedah sebelumnya, tidak mengira yang kedua, agak universal. Perkara berikut mengambil kira spesifikasi setiap versi sistem pengendalian Windows, dari XP hingga 8.
Windows XP
Pengguna sistem ini mesti melengkapkan langkah berikut:
- Klik butang "Mula" di sudut kiri bawah (atau butang dengan logo Windows, jika ia berfungsi);
- tuding kursor pada baris "Semua program";
- cari folder "Standard";
- di dalamnya, pilih subdirektori "Ciri Khas";
- Langkah terakhir ialah klik pada aplikasi Papan Kekunci Pada Skrin.
Windows 7
Dalam sistem ini, laluan ke aplikasi yang diperlukan adalah sama dengan versi XP. Tetapi, sebagai tambahan kepada ini, adalah mungkin untuk menggunakan carian pantas yang terletak di baris bawah menu Mula, di mana frasa yang sepadan dimasukkan.
RUJUKAN. Bergantung pada fungsi kekunci, anda boleh menaipnya sendiri atau menggunakan pembantu suara, jika tersedia, seperti dalam kaedah 2.
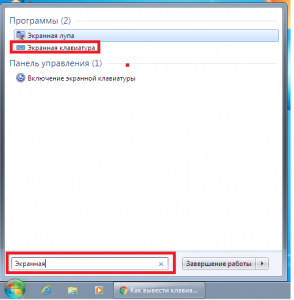
Windows 8
Memandangkan sistem ini juga dibangunkan untuk peranti sentuh, papan kekunci pada skrin disertakan dalam pakej perisian secara lalai dan terletak di bahagian "Kebolehaksesan" senarai "Semua aplikasi". Di samping itu, dalam OS ini anda masih boleh pergi ke bahagian yang dikehendaki melalui panel kawalan atau bar carian.
Bagaimana untuk menyesuaikan papan kekunci anda
Seperti yang dinyatakan sebelum ini, aplikasi ini mesti dikawal menggunakan kursor tetikus atau pad sentuh.
RUJUKAN. Jika anda perlu melakukan tindakan yang memerlukan gabungan dua kekunci, tekan kekunci kawalan dahulu, kemudian kekunci huruf atau nombor. Contohnya, jika ayat perlu dimulakan dengan huruf besar, mula-mula tekan kekunci "Shift", dan kemudian huruf yang dikehendaki.
Memandangkan menaip dengan tetikus atau pad sentuh dikaitkan dengan banyak kesulitan, pembangun aplikasi berhati-hati untuk melancarkannya sebaik mungkin. Untuk menjadikan penggunaan papan kekunci pada skrin lebih mudah, anda boleh melaraskan tetapan, yang termasuk:
 Pengesahan bunyi - apabila fungsi ini dipilih, setiap butang ditekan akan disertakan dengan isyarat bunyi.
Pengesahan bunyi - apabila fungsi ini dipilih, setiap butang ditekan akan disertakan dengan isyarat bunyi.- Dayakan pad kekunci berangka - tujuannya adalah serupa dengan kekunci Num lock, mengaktifkan pad kekunci berangka sisi tambahan.
- Menggunakan Papan Kekunci Pada Skrin - Termasuk tiga pilihan untuk dipilih. Yang pertama, "tekanan kekunci," adalah lalai dan melibatkan memasukkan teks dengan menekan terus kursor pada huruf yang dikehendaki. Yang kedua, "Mouse over" tidak memerlukan klik, anda hanya perlu meletakkan kursor di kawasan kekunci yang diperlukan dan tunggu masa tertentu (ia juga boleh dipilih). Yang ketiga, "pengimbasan kunci," membolehkan mod menaip separa automatik.Pertama, pada frekuensi tertentu, ia juga diselaraskan, komputer memilih garis mendatar. Sebaik sahaja pengimbasan mencapai yang anda perlukan, anda klik tetikus atau tekan bar ruang (anda boleh memilih sendiri pilihan yang paling sesuai), kemudian prosedur yang sama berlaku dengan pemilihan huruf.
- Ramalan teks hampir serupa dengan fungsi T9 dalam telefon pintar; apabila anda memasukkan huruf pertama, program menunjukkan petunjuk, yang mana anda boleh memilih perkataan yang ingin anda taip.
Buat jalan pintas untuk akses pantas
Untuk menyediakan akses yang lebih pantas kepada papan kekunci pada skrin, anda boleh membuat pintasan padanya pada desktop anda. Terdapat dua cara untuk melakukan ini.
- Yang pertama ialah klik kanan pada ikon aplikasi, pilih "salin", kemudian pergi ke desktop, klik kanan pada kawasan kosong dan pilih "tampal pintasan".
- Yang kedua ialah selepas mengklik kanan pada aplikasi, tuding pada baris "hantar" dan pilih "Desktop".






