Bagaimana untuk mengambil tangkapan skrin pada komputer riba
 Selalunya apabila menggunakan peralatan komputer, pengguna mungkin perlu mengambil tangkapan skrin. Ini biasanya diperlukan untuk menyimpan maklumat dan memindahkan data dengan cepat. Mengambil tangkapan skrin adalah sangat mudah, tetapi masalahnya ialah beberapa pengguna komputer tahu cara melakukannya. Dalam artikel kami, kami akan berkongsi pilihan yang berbeza untuk mengambil tangkapan skrin.
Selalunya apabila menggunakan peralatan komputer, pengguna mungkin perlu mengambil tangkapan skrin. Ini biasanya diperlukan untuk menyimpan maklumat dan memindahkan data dengan cepat. Mengambil tangkapan skrin adalah sangat mudah, tetapi masalahnya ialah beberapa pengguna komputer tahu cara melakukannya. Dalam artikel kami, kami akan berkongsi pilihan yang berbeza untuk mengambil tangkapan skrin.
Kandungan artikel
Cara standard untuk membuat tangkapan skrin menggunakan Skrin Cetak
Mula-mula, mari kita lihat kaedah yang paling biasa untuk mengambil tangkapan skrin skrin komputer riba. Kaedah klasik menggunakan kekunci panas standard yang dipasang pada papan kekunci. Untuk mengambil tangkapan skrin dengan cepat, anda perlu melakukan manipulasi berikut:
- Sambungkan komputer riba anda dan mulakan sistem dalam mod standard.
- Pilih kotak dialog atau halaman yang dikehendaki untuk diambil gambar. Berhati-hati melihat tepi supaya semua maklumat yang diperlukan jatuh ke dalam lapangan.
- Selepas itu, tekan kekunci Skrin Cetak (terletak di sebelah kanan baris kekunci panas F1-F12). Sistem akan mengambil gambar secara automatik.
- Untuk memformat, buka editor grafik atau dokumen Word. Tampalkan imej yang terhasil ke dalam medan percuma.
- Selepas ini, menggunakan set tetapan standard, anda boleh melaraskan format dan saiz imej, dan juga mengalih keluar bahagian imej yang tidak perlu.
- Jika anda tidak boleh mengambil gambar, cuba tambahan menggunakan kekunci Fn (biasanya terletak di sebelah kanan Ctrl). Gabungan Fn+PrtSc harus menyelesaikan masalah, selepas mengambil foto, ikut langkah yang diterangkan di atas dalam editor.
- Jika mahu, anda boleh menghantar fail untuk dicetak atau menyimpannya dalam pangkalan data komputer anda.
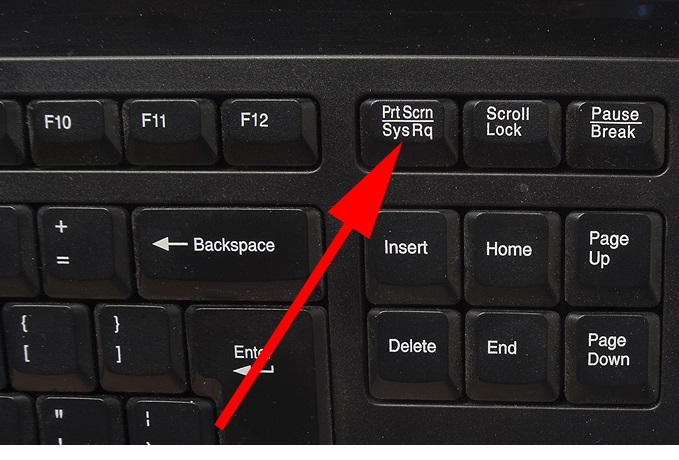
Kaedah ini dibezakan oleh kesederhanaan dan kemudahan pelaksanaannya. Juga, apabila menggunakan kaedah ini, tidak perlu memuat turun program dan aplikasi tambahan, yang menjadikan kerja pengguna lebih mudah.
Perhatian! Maklumat tambahan tentang tujuan kekunci panas boleh didapati dalam arahan, di tapak web khas di Internet, atau dalam menu tetapan BIOS utama semasa but komputer.
Cara mudah untuk mengambil tangkapan skrin menggunakan Scissors
Satu lagi cara mudah ialah menggunakan program "Gunting" dalam menu utama sistem. Pilihan ini mungkin berguna jika kekunci Print Scree hilang atau rosak. Walau apa pun, kaedah ini juga mudah digunakan:
- Pergi ke desktop anda dalam mod standard.
- Buka menu Mula utama menggunakan kekunci kotak semak atau butang pada bar tugas di bahagian bawah skrin.
- Dalam bar carian, taip perkataan "Gunting", klik pada program yang muncul dari senarai, dan log masuk.
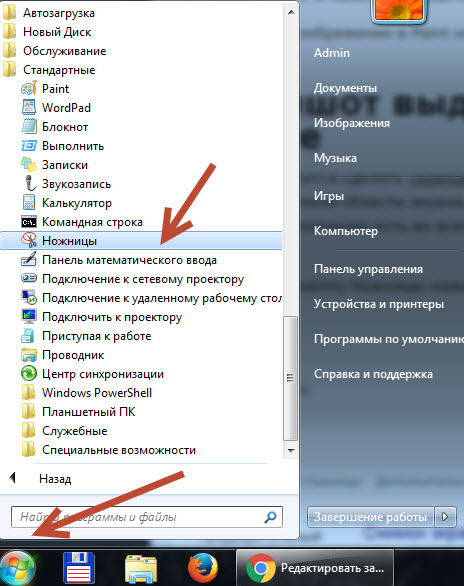
- Lancarkan program, klik pada butang "Buat" di sudut atas kotak dialog yang terbuka. Pilih format foto yang dikehendaki daripada pilihan yang dicadangkan; apabila diklik, tangkapan skrin akan diambil secara automatik.
- Simpan imej yang terhasil dalam program dengan mengklik pada imej cakera liut.
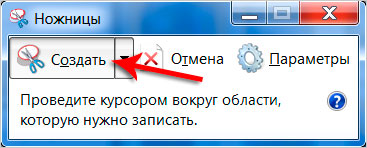
Perhatian! Program Scissors membolehkan anda memformat imej yang terhasil dengan cepat. Cuba ambil beberapa gambar dalam format yang berbeza untuk mencari format terbaik.
Bagaimana untuk mengambil tangkapan skrin pada komputer riba dalam Windows 10
Melaksanakan tugas tertentu apabila bekerja dengan versi moden sistem pengendalian Windows mungkin sukar bagi pengguna kerana antara muka yang diubah. Pembangun menukar nama, menukar rupa dan menambah fungsi tambahan pada skrin utama. Walau bagaimanapun, fungsi tangkapan skrin kekal tidak berubah. Anda juga boleh menggunakan salah satu pilihan yang diterangkan:
- menggunakan kekunci panas yang dipasang pada komputer riba;
- melalui aplikasi sistem khas;
- menggunakan program tambahan yang dimuat turun dari Internet dari laman web rasmi.
Menggunakan program pihak ketiga untuk mengambil tangkapan skrin
Jika set ciri standard yang digunakan dalam komputer riba tidak mencukupi untuk anda, anda boleh menggunakan program dan aplikasi khas. Ia boleh dipasang melalui Internet dalam pelayar atau dimuat turun daripada PlayMarket. Satu program sedemikian ialah LightShot; penggunaannya memberikan pengguna akses kepada ciri tambahan.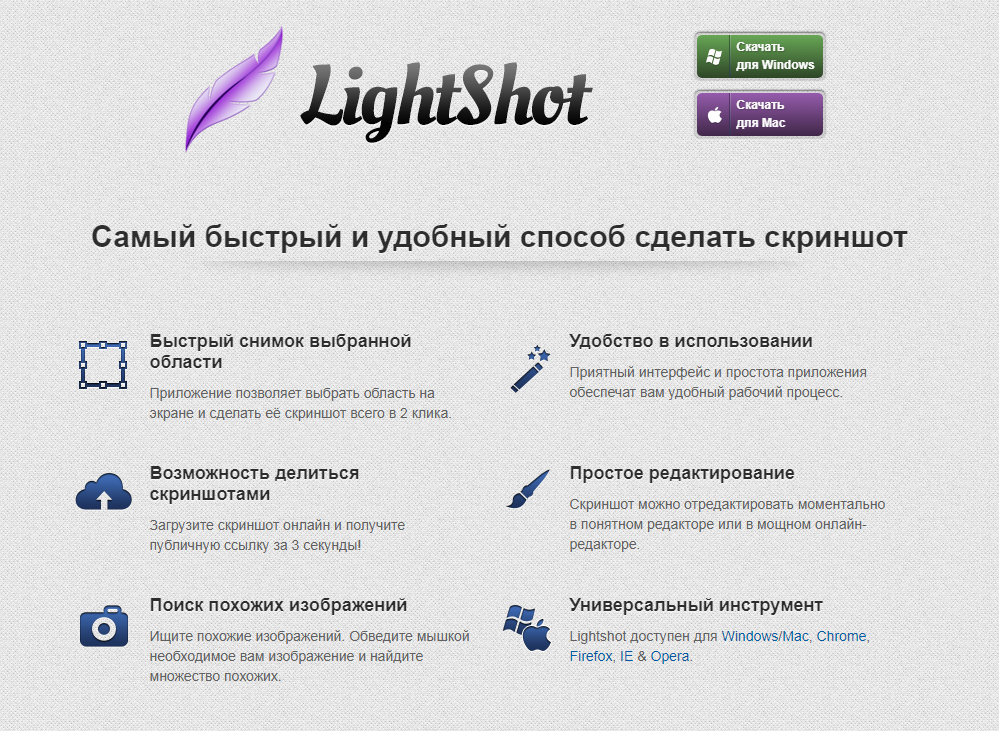
Aplikasi ini berfungsi mengikut prinsip berikut:
- Pergi ke penyemak imbas pada komputer riba anda dan taip nama program yang anda perlukan.
- Muat turun fail dan lengkapkan pemasangan, mengikut gesaan wizard muat turun.
- Imej aplikasi yang dipasang harus muncul pada bar tugas di sebelah kanan; pergi ke tetapannya.
- Tetapkan kekunci pintas anda untuk mengambil dan menyimpan tangkapan skrin dengan cepat.
- Selain itu, terokai menu utama dan pilihan, di sini anda boleh menemui banyak fungsi berguna dan ciri tambahan.
Muat turun fail dan program hanya dari tapak rasmi dan dengan antivirus yang disambungkan untuk mengelakkan kerosakan pada sistem.





