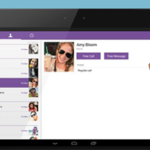Tablet sebagai monitor kedua untuk PC
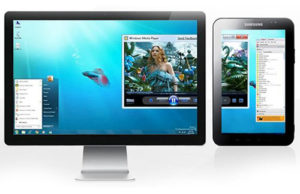 Bagi kebanyakan pengguna, satu monitor sudah cukup untuk bekerja dan hiburan. Tetapi bagaimana jika anda mempunyai tablet di rumah yang jarang anda gunakan?
Bagi kebanyakan pengguna, satu monitor sudah cukup untuk bekerja dan hiburan. Tetapi bagaimana jika anda mempunyai tablet di rumah yang jarang anda gunakan?
Kandungan artikel
Bagaimana untuk memasang sebagai skrin kedua pada PC?
Setiap pemilik komputer dan tablet pernah memikirkan sama ada ia boleh digunakan secara gabungan. Terdapat pelbagai sebab untuk menyambungkan tablet ke komputer:
- Imej dari monitor utama diduakan ke atasnya.
- Paparan komputer rosak.
- Alat berfungsi bersama dengan monitor utama, mengembangkannya.
Penting! Harus diingat bahawa setiap pilihan memerlukan pendekatan dan kemahiran khas daripada pengguna.
Pada pandangan pertama, nampaknya reka bentuk dengan dua skrin seperti itu hanya berguna kepada pereka web, penstrim atau editor video dan pakar IT. Walau bagaimanapun, menyambungkan monitor kedua juga boleh memberi manfaat kepada pengguna biasa:
- pertama, anda boleh bermain pada monitor utama dan pada masa yang sama menonton filem pada monitor tambahan;
- kedua, anda boleh memindahkan mel, alat, YouTube kepadanya;
- ketiga, butang dan menu penting boleh diletakkan pada skrin tambahan;
- keempat, anda boleh menggunakan alat yang berbeza untuk mengawal alat: tetikus, papan kekunci, skrin sentuh, dsb.
Jadi, anda boleh menggunakan tablet sebagai monitor tambahan dalam situasi yang berbeza dengan cara yang berbeza, bergantung pada tahap pengguna dan matlamatnya.
Cara menjadikan tablet skrin kedua: arahan
Untuk menyambungkan alat, anda memerlukan kabel USB (jika disambungkan terus) atau kenalan melalui rangkaian wayarles (jika disambungkan melalui Wi-Fi). Anda juga perlu memasang program khas yang boleh didapati di Internet.
Algoritma pemasangan:
- Cari aplikasi iDisplay yang tersedia secara percuma dan pasang pada komputer atau komputer riba anda.
Penting! Versi program dipilih bergantung pada sistem pengendalian.
- Seterusnya, anda perlu memasang aplikasi iDisplay pada tablet anda. Untuk melakukan ini, anda perlu membeli program ini di Google Play, atau mencarinya di Internet dan memuat turunnya secara percuma.
- Selepas memasang aplikasi, anda perlu memulakan semula peranti anda.
- Selepas peranti telah but semula, anda perlu melancarkan aplikasi iDisplay pada komputer dan tablet anda.
- Langkah seterusnya bergantung pada jenis sambungan:

Jika alat disambungkan melalui USB, maka dalam aplikasi anda perlu memilih arahan "Sambung melalui USB". Jika disambungkan melalui rangkaian wayarles, aplikasi akan meminta anda menambah pelayan; tekan butang tambah beberapa kali.
- Seterusnya, program akan meminta anda memasukkan data berikut: nama pengguna, nombor port, alamat IP. Nombor port boleh dilihat dengan meletakkan kursor pada ikon iDisplay di bahagian bawah tab "Ikon Tersembunyi". Alamat IP boleh didapati di Internet. Nama pengguna boleh menjadi apa sahaja yang pemilik mahu.
- Seterusnya, anda perlu mengklik arahan "Tambah dan sambung".
Jika langkah sebelumnya telah diselesaikan dengan betul, tetingkap "keizinan iDisplay" akan muncul pada skrin; anda perlu memilih satu tindakan:
- menolak("Nafikan");
- sambung sekali (“Benarkan sekali”);
- sentiasa bersambung secara automatik ("Sentiasa benarkan").
Adalah disyorkan untuk memilih pilihan ketiga.Dalam kes ini, sistem akan menyambungkan tablet secara automatik apabila anda menyambungkannya ke komputer (ini amat mudah jika peranti digunakan sebagai monitor utama dan sahaja).
Selepas pemasangan selesai, anda harus mempertimbangkan nuansa penting berikut:
- Memasang program dan menyambungkan tablet tidak bermakna ia boleh digunakan sebagai skrin tambahan, kerana secara lalai ia hanya akan menduplikasi skrin utama. Oleh itu, selepas memasang dan mengkonfigurasi program, anda perlu klik kanan dan pilih arahan "Resolusi Skrin". Dalam tetingkap yang muncul, anda perlu memilih jenis monitor: primer; pendua; tambahan.
Tetapan ini akan menentukan fungsi yang akan dilakukan oleh tablet - menduplikasi atau mengembangkan skrin utama.
- Perlu diingat bahawa, mengikut tetapan standard, paparan kedua terletak di sebelah kanan yang utama, jadi, jika perlu, ini boleh diubah dalam tetapan.
Mengikuti algoritma yang diterangkan, anda juga boleh menyambungkan telefon pintar jika pengguna berpuas hati dengan pepenjurunya.