Cara mencetak alamat pada sampul surat menggunakan pencetak
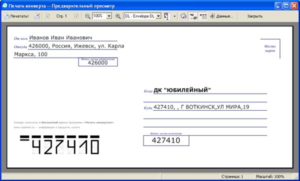 Walaupun perkembangan teknologi moden dan ketersediaan perkhidmatan e-mel, menghantar surat kertas biasa masih dalam permintaan. Lebih-lebih lagi, ada surat yang hanya boleh dihantar dalam bentuk kertas. Contohnya, menghantar dokumentasi. Adalah mungkin untuk menggabungkan kedua-dua teknologi ini dan mengisi maklumat yang diperlukan menggunakan komputer. Ini boleh dilakukan menggunakan program Microsoft Word standard dan utiliti lain.
Walaupun perkembangan teknologi moden dan ketersediaan perkhidmatan e-mel, menghantar surat kertas biasa masih dalam permintaan. Lebih-lebih lagi, ada surat yang hanya boleh dihantar dalam bentuk kertas. Contohnya, menghantar dokumentasi. Adalah mungkin untuk menggabungkan kedua-dua teknologi ini dan mengisi maklumat yang diperlukan menggunakan komputer. Ini boleh dilakukan menggunakan program Microsoft Word standard dan utiliti lain.
Kandungan artikel
Tetapkan pilihan untuk mencetak alamat pada sampul surat
Sekiranya anda perlu membuat inskripsi pada sampul surat, anda perlu membuat tetapan yang diperlukan untuk ini sebelum memulakan kerja. Apabila ia telah selesai dan semua data telah dimasukkan, projek itu boleh disimpan dan digunakan pada masa hadapan jika perlu.
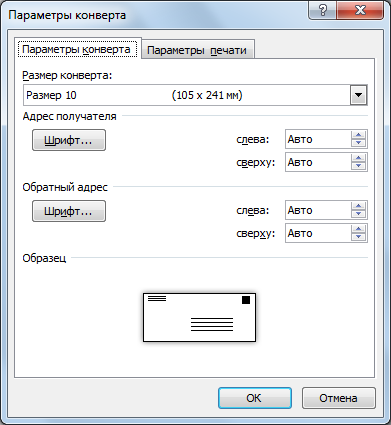
PERHATIAN! Menggunakan Microsoft Word untuk mencetak alamat pada sampul surat adalah pilihan yang lebih baik. Ini disebabkan oleh fakta bahawa program ini mempunyai sejumlah besar ciri tambahan yang berbeza yang tidak dimiliki oleh program khusus lain.
Untuk membuat tetapan yang diperlukan anda mesti:
- Lancarkan Microsoft Word. Jika ia tidak dipasang, anda perlu memuat turunnya dari tapak web rasmi syarikat pembangun dan memasangnya pada komputer anda.
- Seterusnya, anda perlu mencari tab "Mailouts" dan pergi ke tab itu.
- Pilih "Buat" dan klik "Sampul".
- Dalam tetingkap yang muncul, pergi ke "Pilihan" dan kemudian pergi ke "Pilihan Sampul".
- Dalam medan di mana dimensi ditunjukkan, anda mesti menunjukkan nilai yang diperlukan. Jika tidak ada saiz yang sesuai daripada yang ditawarkan oleh program, maka anda perlu memilih item "Saiz tersuai". Dalam tetingkap yang terbuka, masukkan nilai lebar dan ketinggian dalam medan yang sesuai.
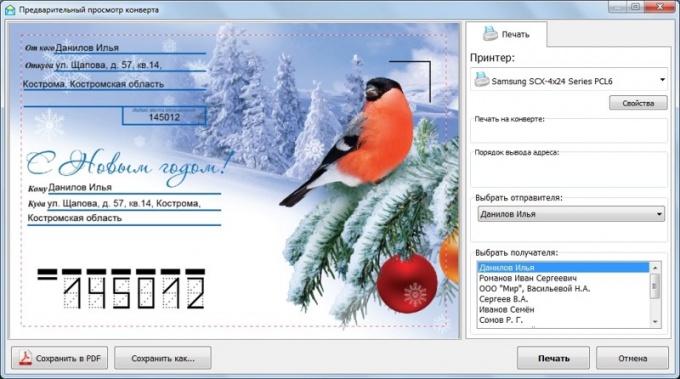
Selepas melengkapkan langkah ini, anda perlu mengkonfigurasi tetapan pencetakan anda. Untuk melakukan ini, anda perlu:
- letakkan sampul surat dalam dulang pencetak;
- melancarkan "Tetapan Cetakan";
- daripada pilihan yang ditawarkan oleh program, pilih satu yang sepadan dengan lokasi sampul surat dalam dulang pencetak;
- untuk menyemak ketepatan parameter yang dimasukkan, anda harus mencetak sampel ujian dengan alamat rawak;
- Jika pencetakan dilakukan dengan ralat, maka anda harus kembali ke tetapan dan laraskan parameter cetakan yang ditentukan - ini harus dilakukan sehingga pilihan yang diperlukan diperoleh.
Cara membuat dan mencetak alamat pada sampul surat menggunakan pencetak
Selepas semua parameter pencetakan yang diperlukan telah dibuat dan disimpan, anda perlu menulis dengan betul maklumat penghantar dan penerima pada sampul surat.
PERHATIAN! Kita tidak boleh lupa bahawa sampul surat mempunyai dua medan untuk memasukkan data. Yang pertama ialah alamat dan nama penuh pengirim, yang kedua ialah data penerima. Kedua-dua nilai ini mesti diisi.
Untuk memasukkan maklumat tentang pengirim dan penerima, anda mesti melengkapkan langkah berikut:
- buka Microsoft Word;
- pergi ke tab "Fail";
- dalam tetingkap yang muncul, pergi ke "Pilihan" dan pilih "Lanjutan";
- cari medan "Alamat mel", pergi ke "Umum" di dalamnya dan masukkan maklumat penerima dan pengirim;
- selepas itu anda perlu menyimpan data yang dimasukkan dengan mengklik pada butang "Ok".
PERHATIAN! Microsoft Word mengingati semua data yang dimasukkan ke dalam buku alamat. Terima kasih kepada ini, anda tidak perlu memasukkan semula nilai ini pada masa akan datang.
Apabila mengisi data, terdapat beberapa nuansa yang perlu dipertimbangkan:
- Jika surat itu akan dihantar hanya dalam Rusia, maka semua alamat mestilah dalam susun atur Rusia.
- Apabila menghantar surat ke luar negara, adalah dinasihatkan untuk mencetak data secara berasingan dan kemudian melekatkannya pada sampul surat. Dalam kes ini, semua alamat mesti disalin tambahan ke dalam bahasa Rusia. Ini akan mengelakkan kesilapan yang mungkin dilakukan oleh pekerja pos semasa membaca alamat.
Jika semua langkah persediaan telah dilengkapkan dengan betul dan data telah dimasukkan dengan betul, maka pencetakan seharusnya tidak menyebabkan banyak masalah.





