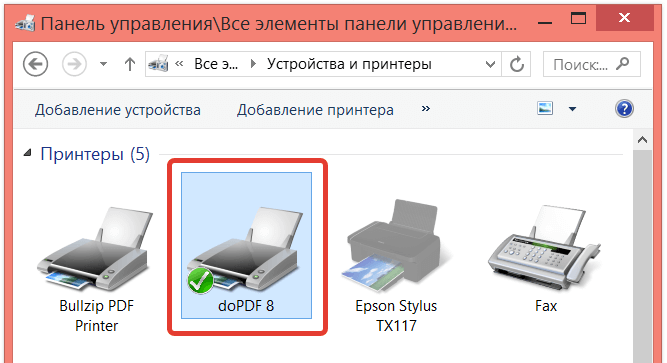Bagaimana untuk mencetak foto pada pencetak dari komputer
 Terdapat beberapa cara untuk mencetak imej pada pencetak. Semua kaedah mempunyai set fungsi yang berbeza dan digunakan dalam situasi yang berbeza.
Terdapat beberapa cara untuk mencetak imej pada pencetak. Semua kaedah mempunyai set fungsi yang berbeza dan digunakan dalam situasi yang berbeza.
Kandungan artikel
Peraturan untuk mencetak foto dari komputer
Terdapat beberapa peraturan yang membolehkan anda mencetak imej berkualiti tinggi melalui komputer:
- Pastikan peranti disambungkan dengan betul. Sebaik-baiknya gunakan arahan untuk menyemak. Selepas dihidupkan, periksa sama ada pencetak sedia untuk digunakan.
- Kosongkan baris gilir. Untuk melakukan ini, pergi ke "Mula", "Panel Kawalan". Di sana kita mencari bahagian "Peranti dan Pencetak". Selepas membukanya, kategori akan muncul, pilih "Pencetak". Kami memaparkan senarai pencetak yang disambungkan ke komputer. Ini juga terpakai pada model maya (sesetengah aplikasi menciptanya untuk meningkatkan kefungsian peranti). Kami mencari pencetak kami. Klik kiri dan butang "Lihat Baris Cetak" akan muncul di bahagian atas. Ia akan membolehkan anda membuka semua dokumen yang berada dalam baris gilir. Jika senarai itu kosong, anda tidak perlu berbuat apa-apa, tetapi jika terdapat dokumen yang tinggal di dalamnya, ia harus dipadamkan.

Perhatian! Anda harus memuatkan jumlah kertas yang diperlukan terlebih dahulu dan semak jumlah dakwat dalam kartrij.
Apakah kesukaran yang mungkin timbul
Selalunya peranti tidak mencetak imej, walaupun ia berfungsi.Dalam kebanyakan kes, masalahnya adalah disebabkan oleh pemandu yang hilang atau perlu dipasang semula.
Jika beberapa ralat berlaku dalam pengendalian peranti, dan anda tidak dapat menentukannya, cuba pergi ke "Peranti dan Pencetak" untuk menyemak ralat dalam pengendalian peranti. Untuk melakukan ini, cari pencetak kami, klik kanan dan cari item "Menyelesaikan masalah". Ia akan mengambil masa beberapa minit untuk menyemak kefungsian. Jika Windows menemui beberapa ralat, ia akan menawarkan pilihan untuk menghapuskannya, contohnya, memuat turun atau mengemas kini pemacu melalui tapak web pembangun.
Rujukan! Anda juga boleh memasang semula pemacu menggunakan cakera yang disertakan bersama kit. Hanya masukkan ke dalam pemacu dan pasang.

Jika pemasangan semula pemacu tidak membantu, semak perkara berikut:
- Jika anda menggunakan kertas foto, semak untuk melihat sama ada pencetak tidak dapat mengesannya. Mula-mula cuba pindahkan pada kertas biasa, dan jika ia berfungsi, masalahnya ialah pada kertas foto.
- Muncung mungkin perlu dibersihkan. Cuba bersihkan sendiri, tetapi jika itu tidak berkesan, tanya pakar.
- Mungkin tidak ada dakwat yang cukup dalam kartrij dan ia tidak dapat memindahkan imej berkualiti tinggi. Isi minyak.
- Jika ini tidak membantu, terdapat kemungkinan kabel putus (kedua-dua bekalan kuasa dan USB) atau penyambung. Mulakan dengan memeriksa penyambung dengan memasukkan pemacu kilat USB ke dalamnya. Periksa kabel dan penyambung untuk kerosakan luaran. Agak sukar untuk menentukan prestasi mereka sendiri, lebih baik bertanya kepada pakar.
Mencetak foto ke pencetak dari komputer: langkah demi langkah
Terdapat 3 cara untuk mencetak foto ke pencetak melalui komputer:
- Menggunakan percetakan aplikasi standard.
- menggunakan
- menggunakan
Mari lihat algoritma setiap aplikasi.
Mencetak Imej
Ini adalah kaedah pemindahan terpantas, tetapi set ciri adalah minimum. Kita perlu memilih satu atau lebih imej dan tekan butang kanan tetikus. Dalam tetingkap yang muncul, pilih "Cetak". Kini tetingkap muncul dengan tetapan untuk pratonton imej yang sedang dipindahkan. Tiada tindakan tambahan diperlukan. Kaedah ini membolehkan anda memilih yang berikut:
- Saiz kertas.
- Kualiti gambar.
- Bilangan salinan.
- Pencetak yang akan digunakan untuk mencetak.
- Lokasi imej pada halaman.
Sekarang yang tinggal hanyalah mengklik butang "Cetak" dan tunggu dokumen dicetak.
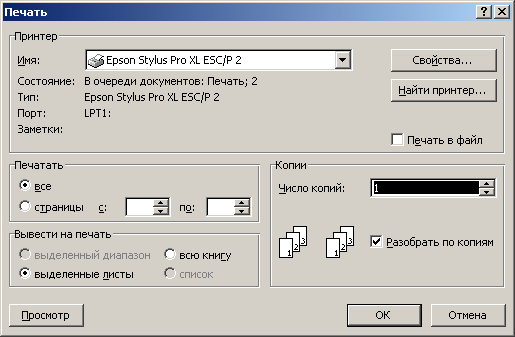
Melalui Paint
Kaedah ini sedikit lebih rumit, tetapi sesiapa sahaja boleh memikirkannya. Kami melakukan perkara berikut:
- Pilih imej dan klik kanan padanya.
- Memaparkan tetingkap di mana anda perlu memilih "Buka dengan". Memilih aplikasi
- Selepas memulakan program, tekan kombinasi butang "CTRL + P".
- Kini tetingkap terbuka. Di sana anda boleh membuat tetapan asas. Sebagai tambahan kepada set tetapan standard (disenaraikan dalam kaedah pertama), Paint membolehkan anda melaraskan imej itu sendiri. Dokumen itu kini boleh dicetak.
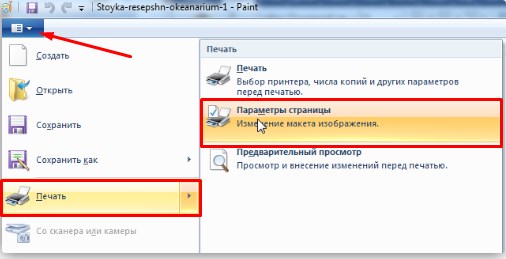
Photoshop
Kaedah ini disyorkan hanya untuk pengguna lanjutan. Fungsi program ini jauh lebih tinggi, jadi anda boleh keliru dalam tetapan. Untuk menggunakan Photoshop, lakukan perkara berikut:
- Pilih imej dan klik kanan padanya.
- Pilih bahagian "Buka dengan". Pilih aplikasi Adobe Photoshop.
- Selepas membuka aplikasi, tekan kombinasi butang "CTRL + P".
- Tingkap kami terbuka. Photoshop menyokong semua ciri pencetakan imej standard dan Cat.Tetapi selain ini, terdapat satu lagi set fungsi yang direka untuk meningkatkan kualiti imej atau membuat beberapa perubahan.
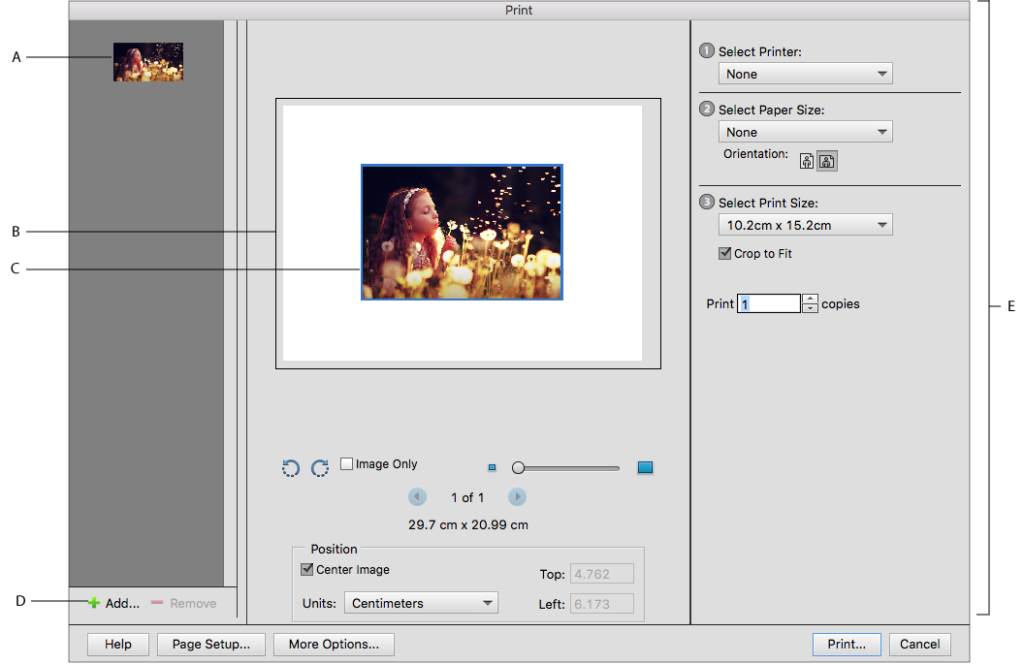
Hampir mana-mana program yang mampu membuka gambar boleh digunakan untuk memindahkan imej. Dalam kebanyakan kes, untuk membuka tetingkap untuk mencetak, anda perlu menekan kombinasi butang “CTRL+P”. Jangan lupa untuk menyemak prestasi pencetak dan bereksperimen dengan tetapan untuk membuat kualiti imej.