Bagaimana untuk mencetak gambar pada pencetak dari komputer
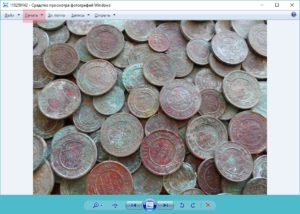 Kebetulan setelah membeli komputer, kita pasti memikirkan hakikat bahawa kita perlu membeli pencetak. Ini tidak menghairankan, kerana keperluan untuk mencetak sesuatu timbul setiap hari. Ini termasuk kerja kursus, tangkapan skrin yang menarik daripada permainan kegemaran anda dan pelbagai gambar. Secara ringkasnya, terdapat lebih daripada cukup kerja untuk pencetak. Perkara lain ialah tidak setiap orang, terutamanya orang yang lebih tua, tahu cara menggunakan semua peralatan ini dengan betul, lebih-lebih lagi pelbagai perisian. Mari cuba memahami semua soalan ini dengan lebih terperinci.
Kebetulan setelah membeli komputer, kita pasti memikirkan hakikat bahawa kita perlu membeli pencetak. Ini tidak menghairankan, kerana keperluan untuk mencetak sesuatu timbul setiap hari. Ini termasuk kerja kursus, tangkapan skrin yang menarik daripada permainan kegemaran anda dan pelbagai gambar. Secara ringkasnya, terdapat lebih daripada cukup kerja untuk pencetak. Perkara lain ialah tidak setiap orang, terutamanya orang yang lebih tua, tahu cara menggunakan semua peralatan ini dengan betul, lebih-lebih lagi pelbagai perisian. Mari cuba memahami semua soalan ini dengan lebih terperinci.
Kandungan artikel
Bagaimana untuk mencetak gambar dari komputer?
Untuk mencetak gambar pada komputer, anda perlu melakukan prosedur berikut:
- Sambungkan pencetak ke rangkaian elektrik.
- Periksa sama ada peranti pencetak disambungkan ke komputer. Jika peranti disambungkan, pastikan pemacu dipasang untuknya. Tanpa mereka, percetakan akan menjadi mustahil. Pemacu boleh dipasang dari cakera yang disertakan dengan peranti. Jika cakera hilang atau rosak, anda perlu melawati tapak web pengeluar pencetak dan pilih model perkakasan anda dan muat turun perisian yang diperlukan.
Setelah semua kerja persediaan selesai, anda boleh mula mencetak apa yang anda perlukan.Pada dasarnya, sistem Windows menyediakan banyak peluang untuk menyimpan imej digital pada cakera keras.
Perkara yang paling mudah ialah membuka gambar yang dikehendaki untuk dilihat dalam Windows Photo Viewer.
Dalam program ini, anda bukan sahaja boleh melihat imej, tetapi juga melakukan beberapa tindakan mudah dengannya.
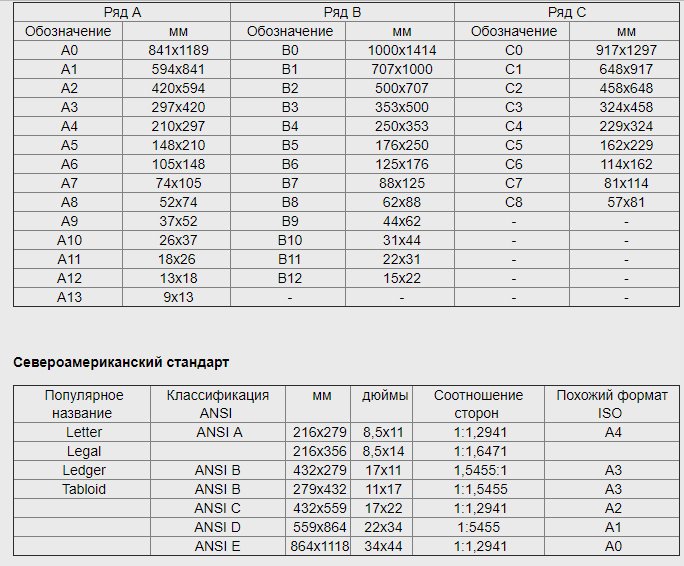 Untuk mencetak gambar dari program ini, anda perlu membuka menu "Meterai" dan sudah dalam menu ini, pilih item "Meterai". Atau tekan kombinasi kekunci Ctrl+P.
Untuk mencetak gambar dari program ini, anda perlu membuka menu "Meterai" dan sudah dalam menu ini, pilih item "Meterai". Atau tekan kombinasi kekunci Ctrl+P.
Anda tidak perlu membuka program ini untuk mencetak imej. Ia cukup untuk memilih fail yang dikehendaki dalam mana-mana folder dan klik kanan untuk membuka menu konteks di atasnya.
Dalam menu ini, anda perlu mencari item "Meterai". Tidak ada bezanya apa yang anda lakukan, cara pertama atau kedua. Hasil daripada tindakan anda akan menjadi panggilan ke dialog cetakan.
Langkah pertama ialah memilih pencetak yang mana imej akan dicetak. Walaupun anda hanya mempunyai satu peranti pencetak, pergi ke senarai juntai bawah dan pastikan anda membuat pilihan yang tepat.
RUJUKAN! Hakikatnya ialah banyak program mencipta pencetak maya mereka sendiri dalam sistem. Langkah seterusnya ialah memilih saiz kertas yang hendak dicetak.
Memandangkan terdapat pelbagai jenis format dan dalam Windows ia dibentangkan dalam sistem GOST dan dalam piawaian Amerika Utara, untuk memudahkan navigasi, gunakan jadual format.
Setelah anda mengetahui formatnya, anda perlu memilih susun atur untuk dicetak.
Pada masa yang sama, anda boleh menentukan bilangan salinan imej yang akan dicetak. Dan penghujung semua operasi akan menekan butang "Meterai«.
Bagaimana untuk menambah atau mengurangkan saiz
Selalunya timbul persoalan untuk mengurangkan atau meningkatkan saiz imej sebelum mencetak. Terdapat beberapa pilihan di sini dan semuanya bergantung pada bagaimana dan dalam program apa gambar dicetak. Pilihan paling asas jika pencetakan dilakukan daripada Word.
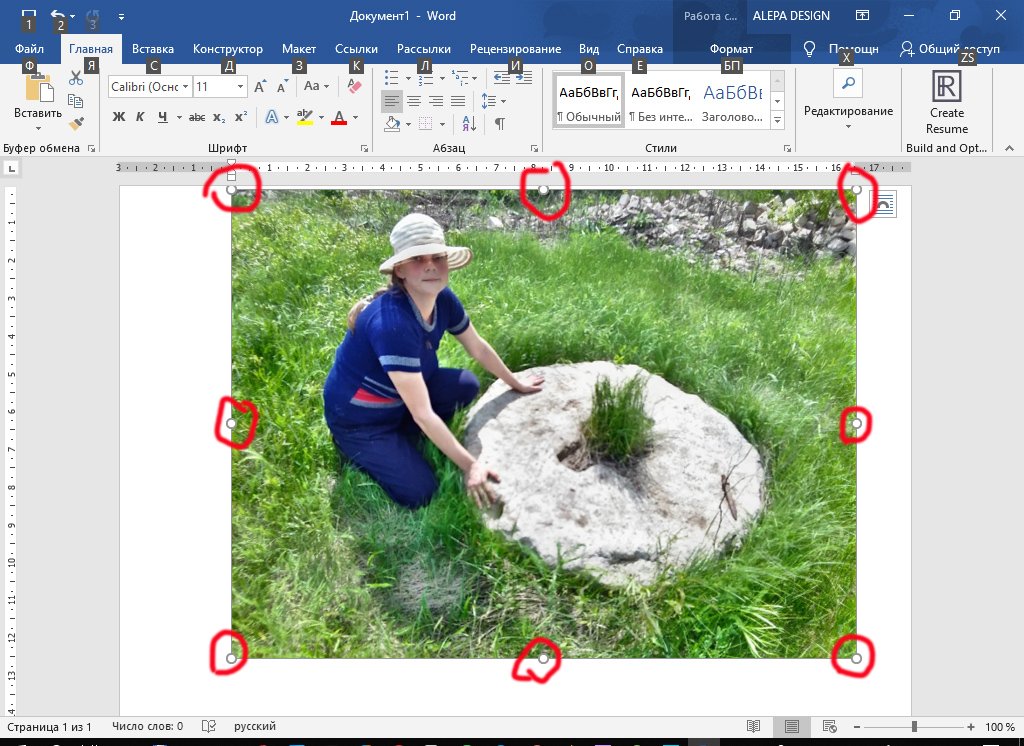 Untuk menukar saiz dalam program ini, anda harus memilih imej yang dikehendaki dengan tetikus.
Untuk menukar saiz dalam program ini, anda harus memilih imej yang dikehendaki dengan tetikus.
Sila ambil perhatian bahawa penanda khas telah muncul di sekeliling perimeter. Mereka berfungsi untuk mengubah saiz dan juga untuk putaran.
Ia cukup untuk mengambil salah satu penanda dengan tetikus dan menyeretnya ke arah menurun atau meningkat.
Tetapi selalunya percetakan tidak datang dari program ini. Apa yang perlu dilakukan dalam kes sedemikian? Perisian terbaik untuk bekerja dengan imej grafik ialah Photochop. Tetapi tidak semua orang mempunyai perisian ini pada komputer mereka dan tidak semua orang tahu cara menggunakannya.
RUJUKAN! Untuk mengubah saiz imej, anda boleh menggunakan perkhidmatan Internet.
Ini sangat mudah jika persiapan untuk kerja dijalankan, contohnya, dari telefon pintar atau tablet. Malah, walaupun berada dalam alam semula jadi, anda bukan sahaja boleh mengambil gambar, tetapi mempunyai akses kepada rangkaian, membawa semua imej ke format yang sama.
Untuk melakukan ini, pertama sekali, anda perlu pergi ke laman web. Dalam medan kerja anda perlu memilih gambar yang diperlukan.
Sila ambil perhatian bahawa perkhidmatan ini mempunyai beberapa tab. Apabila bekerja dengan tab "Berkadar", gunakan peluncur untuk menukar semua saiz imej sekaligus. Pada tab "Tidak Berkadar", anda boleh menukar lebar dan ketinggian secara berasingan.
Tab yang selebihnya jelas dengan nama mereka. Perkhidmatan ini membolehkan anda memuat naik beberapa imej sekali gus dan saiz boleh ditukar secara berkelompok.
Bagaimana untuk menukar orientasi sebelum mencetak pada pencetak
Kadang-kadang situasi timbul di mana perlu menukar orientasi imej sebelum mencetak. Cara paling mudah untuk melakukan ini adalah dalam pemapar imej yang sama yang disertakan dengan Windows.
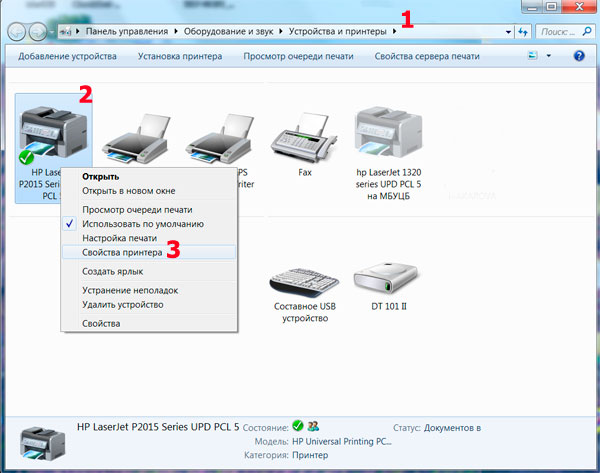 Selepas imej dibuka, anda perlu menggunakan kekunci anak panah. Mereka membenarkan anda membalikkan imej secara berurutan. Bergantung pada butang yang anda tekan, putaran akan berlaku mengikut arah jam atau lawan jam. Untuk menyimpan hasil kerja anda, hanya tutup program. Semua perubahan akan disimpan secara automatik.
Selepas imej dibuka, anda perlu menggunakan kekunci anak panah. Mereka membenarkan anda membalikkan imej secara berurutan. Bergantung pada butang yang anda tekan, putaran akan berlaku mengikut arah jam atau lawan jam. Untuk menyimpan hasil kerja anda, hanya tutup program. Semua perubahan akan disimpan secara automatik.
Mengakhiri perbualan kami, saya ingin mengesyorkan perkara berikut. Untuk mencetak imej berkualiti tinggi, sama ada gambar yang dimuat turun dari Internet, atau gambar yang diambil semasa berkelah, sebaiknya gunakan perisian yang disertakan bersama pencetak. Sebagai peraturan, perisian ini direka khusus untuk mencetak foto, jadi ia mempunyai antara muka yang sangat jelas dan mesra, serta banyak tetapan. Terima kasih kepada fungsi lanjutan ini, walaupun orang yang kurang arif boleh mencetak foto pada tahap profesional tanpa banyak kesukaran.





