Bagaimana untuk membuat pencetak rangkaian?
Kelebihan utama pencetak rangkaian berbanding pencetak biasa ialah keupayaannya untuk mengatasi jumlah kerja yang besar. Pekerja pejabat selalunya terpaksa berhadapan dengan masalah kelebihan pencetak.

Kandungan artikel
Cara membuat rangkaian pencetak
Pertama, adalah perlu untuk menubuhkan bahagian teknikal isu itu. Untuk melakukan ini, anda memerlukan PC, peranti pencetak dengan pemacu, serta PC lain yang perlu mencetak dokumen. Pada komputer yang sambungannya dibuat melalui kabel USB, anda perlu memastikan bahawa pemacu tersedia untuk pengendalian peranti yang disambungkan dengan betul. Kemudian anda perlu mengkonfigurasi parameter dengan betul. Komputer peribadi yang disambungkan ke rangkaian mesti berada dalam kumpulan kerja yang sama, buang nama peribadi.

Kami bekerja pada Windows 7
Dalam sistem ini, pelarasan agak mudah. Mula-mula anda perlu memastikan bahawa PC yang anda sambungkan ke rangkaian yang sama terletak dalam kumpulan kerja yang sama. Mengikut tetapan sistem, inilah yang dipanggil. Kemudian anda perlu melumpuhkan ciri permintaan kata laluan. Anda perlu pergi ke panel kawalan, ke pusat rangkaian. Di sebelah kiri, pilih baris "Tukar tetapan", klik kiri klik pada dia. Dalam kotak dialog pop timbul, anda perlu memastikan parameter adalah betul. Jika terdapat keperluan untuk menyediakan akses tanpa had kepada pengguna yang disambungkan, anda perlu menandakan kotak di sebelah baris "Lumpuhkan perkongsian dengan perlindungan kata laluan."
Kemudian anda perlu membuka tab "Peranti dan Pencetak", ini dilakukan melalui carian dalam Mula. Dalam dialog pop timbul, anda mesti memilih peranti yang anda mahu melakukan operasi. Klik kanan dan pergi ke "Properties". Kemudian anda perlu pergi ke akses, buka tetapan akses. Dialog kawalan rekod akan muncul di mana anda mesti membenarkan perubahan dibuat pada PC. Seterusnya, dalam sifat, tandai kotak di sebelah baris "akses", maka anda perlu membuat dan memasukkan nama rangkaian untuk peranti itu.
Kami bekerja pada Windows 10
Untuk menyediakan akses tanpa had kepada beberapa komputer kepada satu peranti melalui rangkaian, anda perlu membuat beberapa tetapan. Cara paling mudah ialah melalui bahagian "Pilihan".
- Anda mesti memilih "Peranti" dan pilih peranti.
- Klik kanan padanya, pilih "Properties", pergi dalam akses.
- Dalam dialog pop timbul, anda perlu menandakan kotak di sebelah baris "Perkongsian".
Pelarasan parameter selesai.

Cara berkongsi pencetak melalui rangkaian dalam Windows 10
Anda perlu mengaktifkan akses Pusat Rangkaian. Ia adalah perlu untuk mengaktifkan pilihan penemuan, serta perkongsian semua fail. Untuk melakukan ini, anda perlu pergi ke hartanah penyesuai, tandai kotak semak di sebelah baris yang sepadan. Di samping itu, disyorkan untuk pergi ke pengurusan perkhidmatan, cari "Terbitkan sumber" di sana, jalankannya, tandai kotak yang sepadan di sebelah baris "Autostart".
Selepas ini, anda boleh memulakan persediaan asas peranti. Buka tetapan, pergi ke bahagian "Peranti", kemudian "Pencetak dan pengimbas".Di sana, klik pada peranti yang dikehendaki, dalam tetingkap pop timbul klik pada "Urus". Tetingkap akan dibuka, di sana anda perlu memilih "Properties Pencetak", kemudian anda perlu pergi ke tab "Akses", di sana anda perlu menandakan kotak di sebelah garis akses. Pada komputer yang disambungkan, anda mesti mendayakan tetapan "Kerja cetakan rendering".
Menyediakan perkongsian
Mula-mula anda perlu menyediakan rangkaian, seperti yang diterangkan di atas cara melakukannya dengan betul. Anda perlu memastikan bahawa semua PC disambungkan ke kumpulan kerja yang sama, terletak pada rangkaian yang sama. Untuk memastikan semuanya dikonfigurasikan dengan betul, anda boleh pergi ke Explorer. Dalam tab rangkaian, komputer yang terletak pada rangkaian tempatan yang sama akan ditunjukkan. Jika tiada PC lain di sana selain pentadbir rangkaian, ini bermakna beberapa tetapan dibuat dengan tidak betul.
Sebagai tambahan kepada nuansa rangkaian, anda perlu memastikan bahawa pada komputer anda yang mana peranti persisian disambungkan melalui kabel, pemacu yang diperlukan dipasang, yang akan memastikan kualiti tinggi, pengendalian peranti tanpa gangguan.
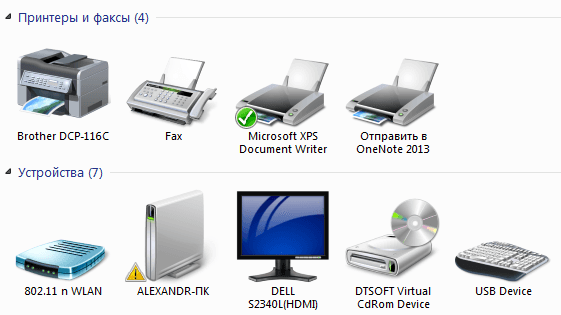
Bagaimana untuk berkongsi pencetak melalui rangkaian dalam Windows 7
Kami melancarkan Explorer, dalam tab "Kejiranan Rangkaian", dengan syarat rangkaian dikonfigurasikan dengan betul, komputer yang disambungkan akan dipaparkan.
 Klik kiri seperti yang diperlukan PC, jika semuanya dikonfigurasikan dengan betul, pencetak akan dipaparkan dalam dialog pop timbul. klik Klik kanan padanya, pilih "Sambung" daripada senarai, klik pada dia. Sambungan sedang berjalan dalam masa seminit, selepas sambungan diwujudkan, serta-merta dihasilkan menyediakan semua pemandu.
Klik kiri seperti yang diperlukan PC, jika semuanya dikonfigurasikan dengan betul, pencetak akan dipaparkan dalam dialog pop timbul. klik Klik kanan padanya, pilih "Sambung" daripada senarai, klik pada dia. Sambungan sedang berjalan dalam masa seminit, selepas sambungan diwujudkan, serta-merta dihasilkan menyediakan semua pemandu.- Selepas itu, dalam panel kawalan, dalam tab "Peranti", anda perlu mencari peranti yang disambungkan, klik kanan padanya, pilih "Tetapkan sebagai lalai"
- Selepas operasi selesai, dalam mana-mana editor teks atau grafik, apabila anda mengklik pada butang "Cetak", fail akan dihantar ke pencetak yang disambungkan ke rangkaian tempatan; anda hanya perlu mengesahkan fakta operasi.
Jika sebarang ralat berlaku semasa menyambungkan pencetak ke PC, contohnya "Windows tidak boleh menyambung ke pencetak" atau sebarang kod ralat dipaparkan, anda perlu menjalankan operasi berikut.
Penyelesaiannya agak mudah dan sebenarnya membantu dengan 100% ralat yang timbul. Anda perlu membuka Panel Kawalan, kemudian cari "Pengurusan Komputer" di sana. DALAM dibuka tetingkap, cari tab "Perkhidmatan". Sudah dalam tetingkap ini senarai lengkap perkhidmatan aktif akan dibentangkan. Antaranya, anda perlu mencari "Pengurus Cetak", klik kanan padanya, pilih "Berhenti". Selepas ini, anda perlu memulakan semula komputer anda. Kemudian ulangi prosedur untuk menyambungkan pencetak melalui rangkaian tempatan sekali lagi.
Bagaimana untuk menambah pencetak pada rangkaian anda
 Apabila cuba menyambung ke komputer melalui kabel USB, anda mesti menunjukkan bahawa ini ialah "Pencetak Tempatan". Perhatian khusus harus diberikan kepada fakta bahawa tanpa pemacu yang sesuai untuk peranti, ia tidak akan berfungsi. Mereka berada pada cakera yang sepatutnya berada di dalam kotak dengan peranti. Jika tiada cakera dengan pemacu, anda boleh mencari dan memuat turunnya dengan mudah di Internet. Selepas memuat turun, pasang. Apabila proses pemasangan selesai, anda perlu pergi ke kotak dialog tetapan; selalunya ia dipaparkan dengan serta-merta. Di sana anda perlu menandakan kotak di sebelah baris "Kebenaran akses". Ini bermakna komputer lain yang disambungkan ke rangkaian pada rangkaian yang sama dengan pencetak akan dapat menggunakannya.
Apabila cuba menyambung ke komputer melalui kabel USB, anda mesti menunjukkan bahawa ini ialah "Pencetak Tempatan". Perhatian khusus harus diberikan kepada fakta bahawa tanpa pemacu yang sesuai untuk peranti, ia tidak akan berfungsi. Mereka berada pada cakera yang sepatutnya berada di dalam kotak dengan peranti. Jika tiada cakera dengan pemacu, anda boleh mencari dan memuat turunnya dengan mudah di Internet. Selepas memuat turun, pasang. Apabila proses pemasangan selesai, anda perlu pergi ke kotak dialog tetapan; selalunya ia dipaparkan dengan serta-merta. Di sana anda perlu menandakan kotak di sebelah baris "Kebenaran akses". Ini bermakna komputer lain yang disambungkan ke rangkaian pada rangkaian yang sama dengan pencetak akan dapat menggunakannya.
Untuk memastikan tetapan adalah betul, anda perlu mencetak halaman ujian menggunakan komputer yang tidak disambungkan terus ke peranti.
Kesukaran menyediakan pencetak rangkaian
- Paling biasa Kesukaran semasa cuba menyambungkan pencetak ke rangkaian tempatan di mana beberapa komputer sudah berada adalah ketiadaan pencetak dalam tab "Kejiranan Rangkaian". Ini boleh disebabkan oleh beberapa sebab, yang pertama ialah tetapan yang salah untuk menyambungkan pencetak ke rangkaian. Mungkin di suatu tempat pengguna terlupa untuk menandai kotak di sebelah baris yang menyediakan akses dikongsi kepada peranti. Langkah pertama ialah menyemak semua tetapan pencetak, komputer yang disambungkan secara fizikal melalui kabel USB atau pentadbir komputer rangkaian tempatan, apabila disambungkan melalui Bluetooth. Kemungkinan besar ada sesuatu yang dinyatakan secara tidak betul.
 Sebab kedua ialah pencetak berada dalam kumpulan kerja yang berbeza pada rangkaian tempatan. Ini boleh diperbaiki dengan mudah, anda hanya perlu menyambungkannya ke kumpulan kerja yang dikehendaki di mana semua komputer berada.
Sebab kedua ialah pencetak berada dalam kumpulan kerja yang berbeza pada rangkaian tempatan. Ini boleh diperbaiki dengan mudah, anda hanya perlu menyambungkannya ke kumpulan kerja yang dikehendaki di mana semua komputer berada.- Sebab ketiga adalah sedikit lebih rumit, ia adalah kekurangan perisian yang betul atau pemasangannya yang salah. Ia adalah perlu untuk memasang semula pemacu untuk peranti yang disambungkan, dan juga menyemak fail dan program berniat jahat dalam sistem.
- Keempat sebabnya paling banyak serius, ia terdiri daripada masalah dengan sambungan fizikal ke salah satu komputer. Mungkin masalahnya terletak pada kabel USB; untuk menyemak ini, anda boleh cuba menggunakan yang lain. Jika semuanya baik-baik saja dengan kabel, maka masalahnya adalah pada komponen dalaman pencetak atau masalahnya terletak pada port USB komputer yang mana pencetak disambungkan.Untuk menyelesaikan masalah ini, anda perlu menggunakan perkhidmatan pakar, atau jika kerosakan serius, anda boleh mengambil pencetak untuk dibaiki di bawah jaminan.





