Pencetak tidak mencetak dokumen perkataan
Sukar untuk pengguna moden di rumah dan di tempat kerja untuk melakukannya tanpa pencetak. Tetapi kadangkala isu timbul dengan dokumen apabila percetakan mereka berhenti. Sumber masalah dan cara untuk memulihkan fungsi pencetakan akan dibincangkan dalam artikel kami.
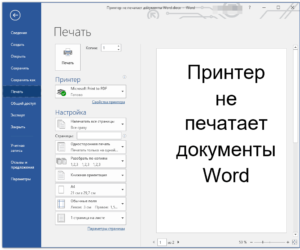
Kandungan artikel
Mengapa pencetak tidak mencetak dokumen perkataan?
Sebabnya terbahagi kepada dua kategori:
- masalah teknikal yang berkaitan dengan pencetak;
- kegagalan perisian yang menunjukkan kemungkinan masalah dengan pemacu, secara langsung dengan aplikasi atau sistem pengendalian.
Menyelesaikan masalah dengan mencetak dokumen Word
Kami akan menentukan punca kerosakan dan mengambil langkah untuk memulihkan operasi:
- Mari kita periksa sama ada pencetak disambungkan dengan betul ke PC, iaitu, integriti wayar (dengan pemeriksaan luaran) dan kefungsian input USB (ia boleh diuji hanya dengan memasang sebarang media luaran ke dalam port).
- Kami memeriksa paras dakwat dalam kartrij untuk melihat sama ada ia mencukupi untuk mencetak, dan isi semula jika perlu.
Pada nota! Dalam peranti laser, toner selalunya mengandungi penyekat khas, yang, apabila mencapai bilangan halaman tertentu, secara automatik melarang pencetakan selanjutnya. Ini berlaku walaupun terdapat cecair pewarna yang mencukupi. Cara mengeluarkan kunci bergantung pada model tertentu.
- Mari mulakan semula PC dan pencetak; tindakan ini boleh menghapuskan beberapa masalah.
- Dalam kes pencetak rangkaian, anda perlu mengosongkan baris gilir fail yang dihantar untuk kerja, kerana kerja sebelumnya mungkin membekukan dan menyekat pencetakan yang baharu. Barisan gilir biasanya dikosongkan apabila MFP dimulakan semula, tetapi jika ini tidak membantu, kami meneruskan mengikut skema: pergi ke Mula - Peranti dan Pencetak. Dalam senarai yang terbuka, kami akan menyerlahkan peranti yang dikehendaki. Anda boleh melihat dokumen yang menunggu untuk dicetak dengan mengklik butang "Lihat Giliran Cetak" pada panel. Tugas tertentu boleh dipadam menggunakan kekunci Padam. Untuk memadam sepenuhnya, pilih arahan "Kosongkan Baris Gilir".
MFP mungkin tidak ditetapkan sebagai mesin keutamaan. Untuk menyemak ini, buka bahagian Panel Kawalan - Peranti dan Pencetak. Dalam senarai peranti, pilih pencetak yang dikehendaki, klik kanan dan dalam menu aktifkan item "Gunakan sebagai lalai".
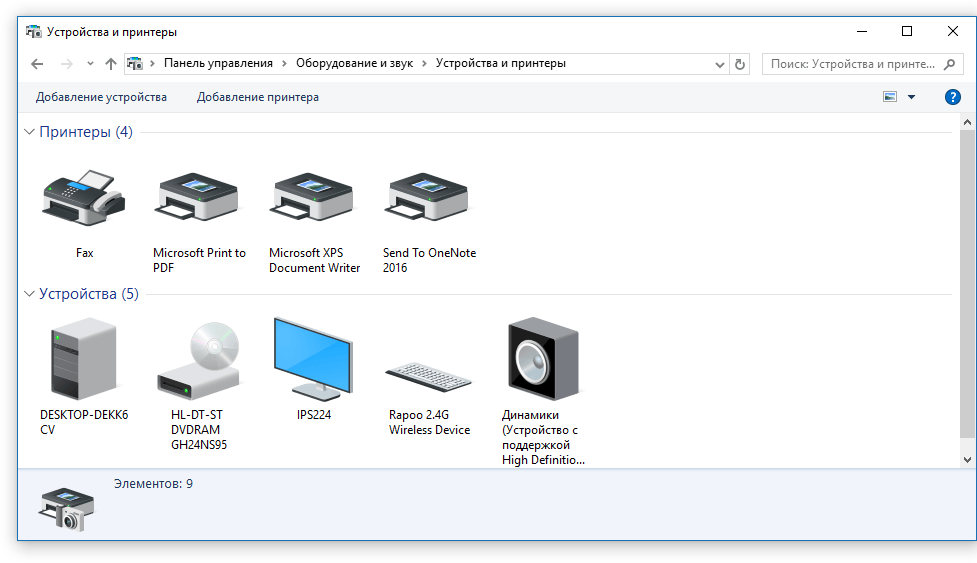
Penting! Dalam menu yang sama, anda boleh menggunakan pautan "Penyelesaian masalah" dan mendiagnosis peralatan.
- Mari cuba mencetak halaman ujian. Tanpa meninggalkan bahagian sebelumnya, klik dua kali pada ikon peranti dan pergi ke "Properties", dalam tab Umum gunakan butang "Test Print". Hasilnya akan menunjukkan sifat masalah: jika terdapat jalur atau warna tidak sekata pada helaian, ini bermakna masalah dengan kartrij. Halaman kosong menunjukkan masalah pencetak.
- Langkah seterusnya ialah memastikan pemacu untuk model cetakan anda adalah terkini. Pergi ke bahagian Panel Kawalan – Pengurus Peranti. Dalam senarai yang terbuka, kami mencari dan menyerlahkan peranti yang kami perlukan. Klik kanan padanya dan pilih pautan "Kemas kini pemacu". Terdapat dua pilihan untuk dipilih:
- Kemas kini automatik; apabila diaktifkan, sistem akan mencari dan memasang komponen secara automatik.Walau bagaimanapun, tidak selalu mungkin untuk mencari pemandu.
- Carian manual. Anda perlu pergi ke tapak web pengeluar unit percetakan dan masukkan nama model ke dalam carian, dan kemudian pilih utiliti daripada senarai yang dibuka mengikut bitness sistem pengendalian. Muat turun dan pasang aplikasi.
Rujukan. Dalam kes yang jarang berlaku, pencetakan tidak dapat dilakukan kerana kegagalan dalam sistem pengendalian (jangkitan virus, dsb.). Anda mungkin perlu memulihkannya, atau jika tiada sandaran, pemasangan semula yang lengkap.
Menyemak fail dan tetapan program Word
Mula-mula, pastikan pencetak yang betul dipilih dalam tetingkap cetakan. Jika ia tidak ditunjukkan dalam senarai, maka kami menyemak kesediaannya untuk bekerja menggunakan kaedah di atas.
 Dalam kes di mana dokumen yang dicetak mempunyai fungsi terhad, had ini mesti dialih keluar, kerana ia mungkin mengganggu operasi pencetak. Masalah ini akan ditunjukkan oleh mesej yang sepadan di bahagian atas tetingkap editor. Mari gunakan pilihan "Simpan Sebagai", simpan dokumen di bawah nama baharu dalam format standard dan buka salinan yang dibuat, yang tidak lagi mempunyai kebanyakan kunci (termasuk pengeditan).
Dalam kes di mana dokumen yang dicetak mempunyai fungsi terhad, had ini mesti dialih keluar, kerana ia mungkin mengganggu operasi pencetak. Masalah ini akan ditunjukkan oleh mesej yang sepadan di bahagian atas tetingkap editor. Mari gunakan pilihan "Simpan Sebagai", simpan dokumen di bawah nama baharu dalam format standard dan buka salinan yang dibuat, yang tidak lagi mempunyai kebanyakan kunci (termasuk pengeditan).
Jika membuat salinan tidak membantu, pergi ke tab Semakan dan dalam tetingkap "Hadkan Pengeditan", aktifkan butang "Lumpuhkan Perlindungan". Simpan perubahan anda.
Pada nota. Fail boleh dilindungi daripada perubahan menggunakan kata laluan; tanpa mengetahuinya, kaedah yang disebutkan tidak akan menyelesaikan masalah.
Seterusnya, mari kita semak fungsi pencetakan dalam program. Mari buat dokumen kosong dan masukkan urutan =rand(10) ke dalam medannya. Tekan Enter, dan beberapa perenggan teks rawak akan muncul, hantarkannya untuk dicetak.Jika tindakan itu berjaya, kami juga cuba menukar fon pada tab "Rumah" atau memasukkan gambar (Item gambar dalam tab "Sisipkan"). Kami menghantarnya ke pencetak semula.
penting. Ketiadaan keputusan positif untuk satu fail tertentu mungkin menunjukkan bahawa ia rosak.
Memulihkan fungsi Microsoft Word
Terdapat situasi apabila program ranap yang tidak dapat diselesaikan dengan kaedah yang diterangkan di atas. Dalam kes ini, anda perlu memasang semula program.
Prosedur:
- tutup semua aplikasi Pejabat;
- Mari pergi ke bahagian Panel Kawalan – Tambah dan Alih Keluar Program;
- cari Microsoft Office Word dalam senarai, serlahkannya, gunakan RMB dan gunakan arahan "Tukar" dalam menu;
- pilih "Pulihkan Perkataan" dan aktifkan butang "Seterusnya".
Pemasangan semula boleh dilakukan menggunakan alat lain, untuk ini kami meneruskan bergantung pada versi:
- Untuk aplikasi 2003, dalam bahagian "Bantuan", gunakan item "Cari dan Pulihkan", klik "Mula", dan apabila digesa, masukkan cakera lesen.
- Dalam program 2007, klik ikon Microsoft Office, pergi ke bahagian "Word Options", dalam bahagian Sumber, aktifkan butang Diagnostik, ikut arahan pada skrin.






